vaspvort
Ночной дозор
Команда форума
Модератор
ПРОВЕРЕННЫЙ ПРОДАВЕЦ
Private Club
Старожил
Migalki Club
Меценат💰️
Благодаря «Телеграму» запись кружков — такой же привычный метод общения, как текстовые сообщения или войсы.
Кружочки появились в мессенджере в 2017 году. Команда «Телеграма» предложила пользователям записывать быстрые видеосообщения, которые легко сделать и отправить в чат. Функция стала настолько популярной, что ее скопировали основные конкуренты: от мессенджера внутри «Вконтакте» до самого популярного мессенджера в мире — «Вотсапа».
Мессенджер «Вотсап» принадлежит Meta — организации, деятельность которой признана экстремистской и запрещена на территории РФ
«Кругляши» используют в личных сообщениях, групповых чатах, на них основана концепция некоторых каналов. Кажется, что записать кружок — дело нехитрое, но пара неочевидных советов все же есть. Расскажу про них.
СОВЕТ 1
Шаг 1. Откройте «Телеграм» и перейдите в чат, куда хотите отправить кружок.
Шаг 2. Посмотрите на значок справа от поля, где пишете тексты. По умолчанию там обычно стоит микрофон — кнопка для записи аудиосообщения. Нажмите на нее один раз — кнопка с микрофоном поменяется на камеру. Это уже кнопка для кружочков.
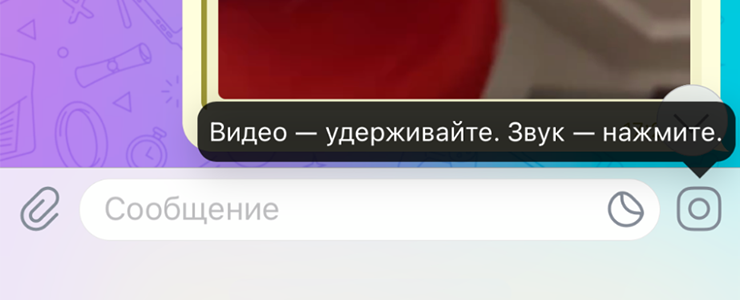
Для удобства каждый раз появляется напоминание
Шаг 3. Зажмите кнопку. По центру экрана появится кружок — можно сразу увидеть, что снимает камера. Пока вы держите палец на кнопке, идет запись, отпустите — сообщение отправится.
Максимальная длина «кругляша» — 60 секунд. Если поймете, что что-то пошло не так, то потяните палец влево — кружок сразу удалится.
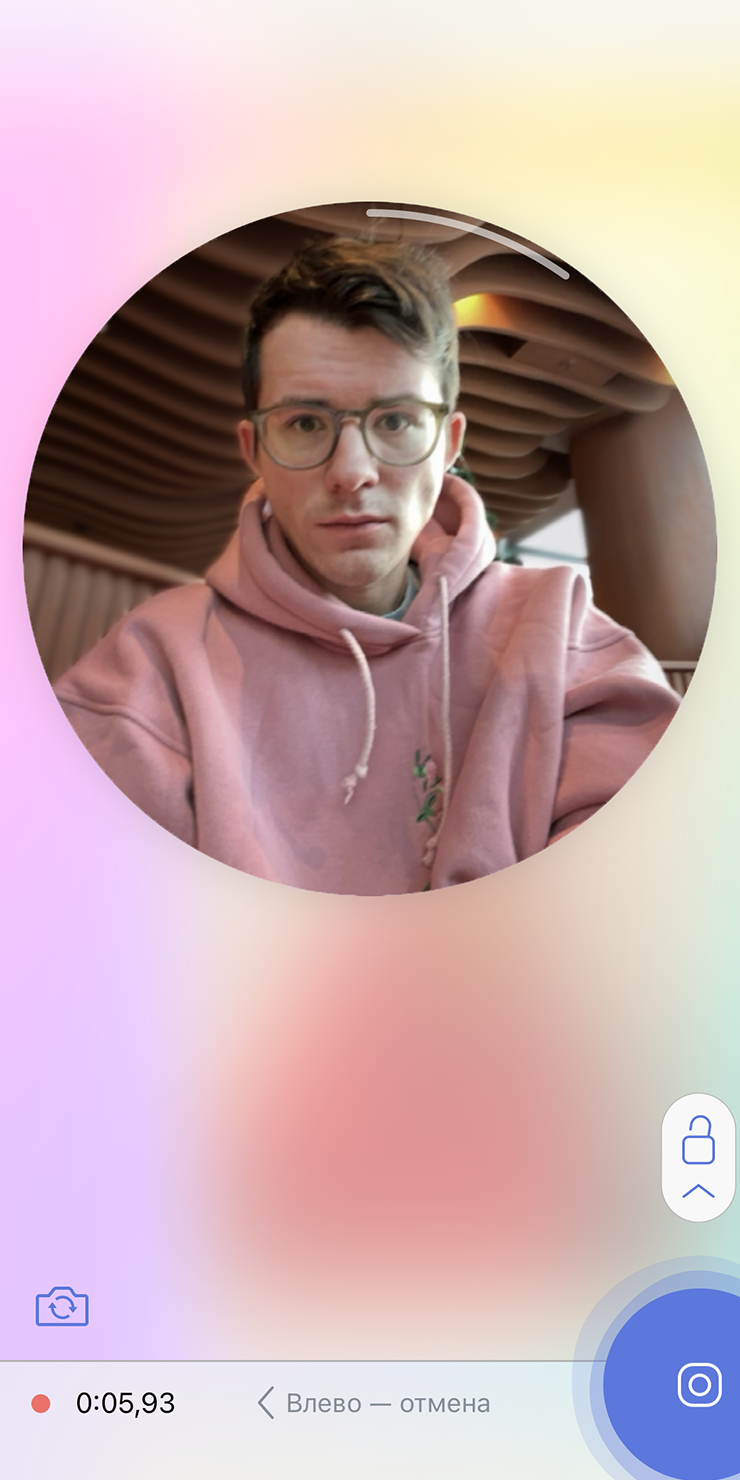
Так выглядит экран записи кружочка
Шаг 4. Если вы понимаете, что будете записывать долго, то потяните палец чуть вверх до иконки замочка. Он закрепит запись видео, можно будет убрать палец с экрана.
В таком случае справа внизу появится огромная кнопка «Отправить», на которую в конце нужно будет нажать.
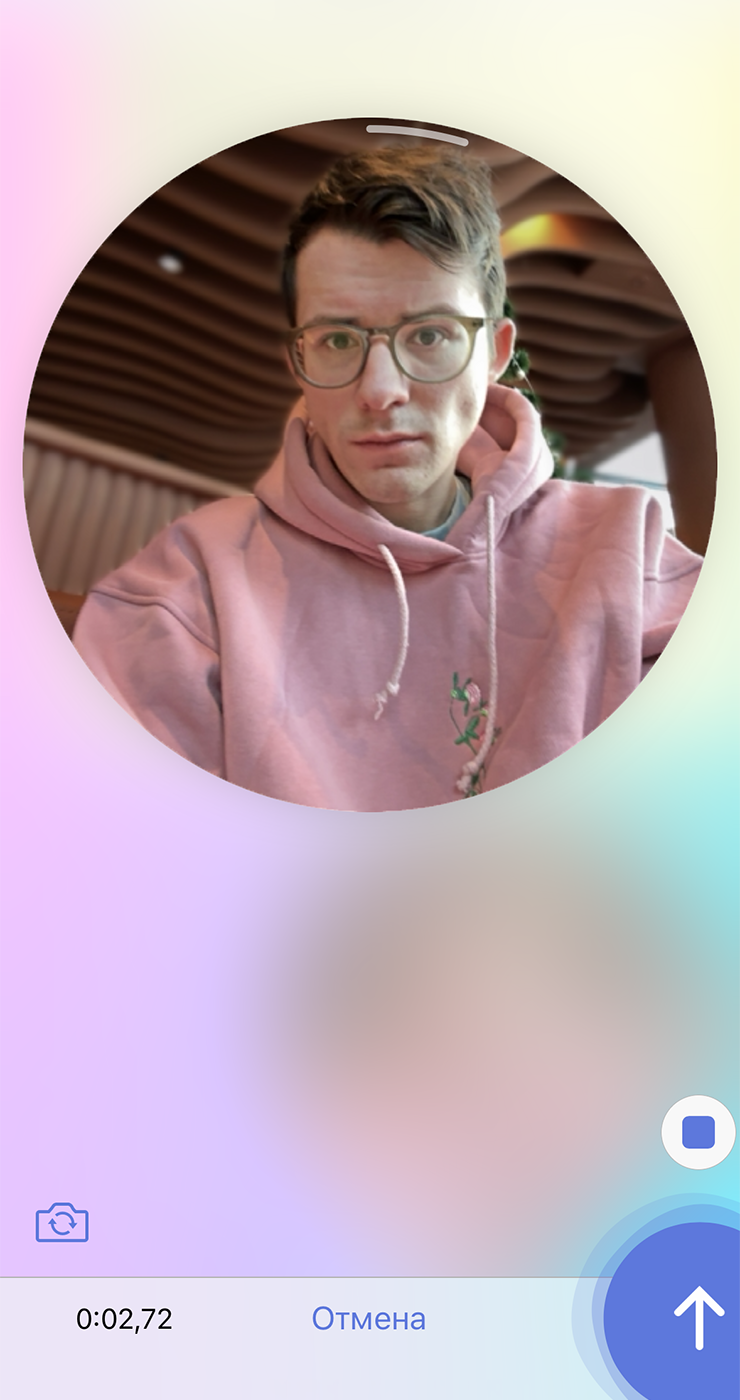
Кроме кнопки «Отправить» появляется и кнопка «Стоп» — про нее расскажу чуть позже
Как записать кружочек с компьютера. Не все знают, но записывать кружки можно не только с телефона, но и, например, с ноутбука. Главное — чтобы была веб-камера.
Порядок действий от этого не меняется, так что можно воспользоваться той же инструкцией.
СОВЕТ 2
Смена камеры. По умолчанию вас снимает фронтальная камера. Но можно переключиться и на основную, чтобы показать окружающую обстановку. Для этого во время записи кружка нужно зажать кнопку слева. К сожалению, нельзя установить камеру по умолчанию, чтобы при активации функции можно было сразу снимать на заднюю.
Зум. Во время записи приблизьте изображений, растянув экран двумя пальцами. Удерживайте пальцы, чтобы зафиксировать зум. Если пальцы убрать — приближение плавно сойдет на нет. Автоматически зафиксировать зум тоже нельзя.
Возможность обрезать видео. Это особенно полезно для длинных «кругляшей». Или для сообщений, где вы хотите сразу включить основную камеру телефона, но первую секунду вас все равно видно на «фронталку».
Чтобы воспользоваться функцией, зафиксируйте запись без удержания пальца на кнопке. Это мы научились делать чуть раньше. Когда время записи подойдет к концу, нажмите не на кнопку «Отправить», а на кнопку «Стоп» чуть выше. Откроется небольшой редактор видео, где можно выбрать, какая именно часть отправится в диалог.
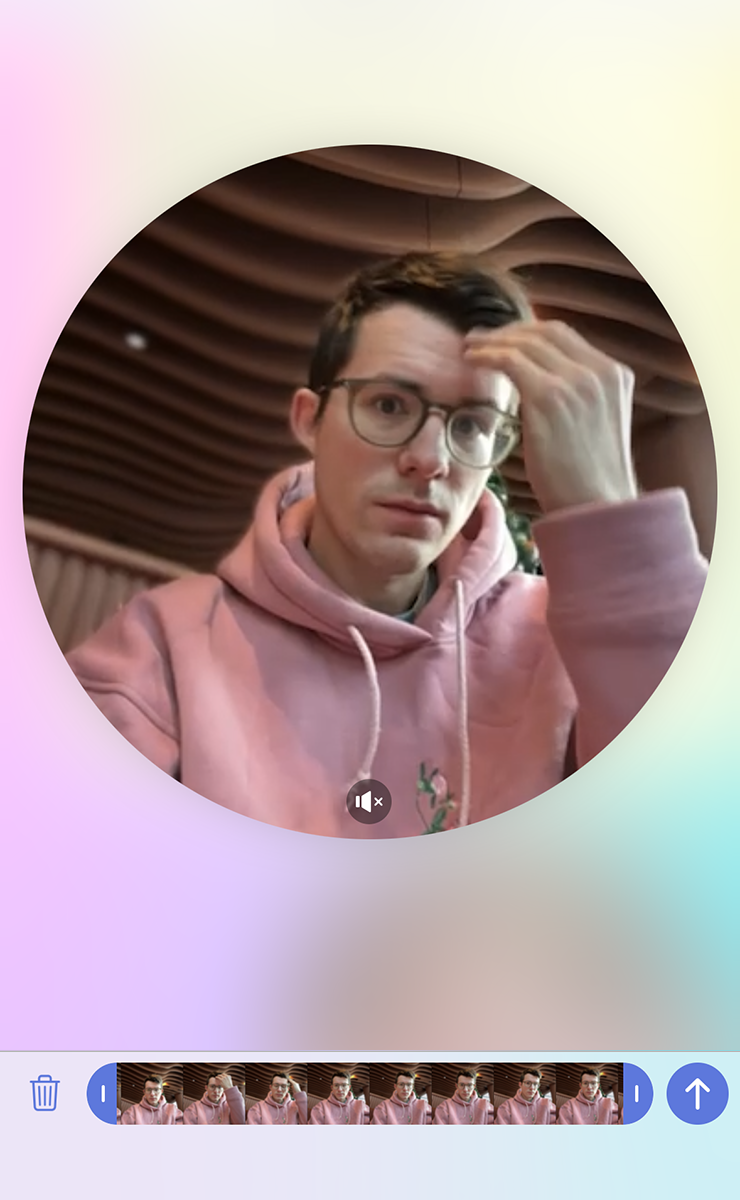
Можно убрать все лишнее
Возможность поставить видео на паузу. Пока это есть только на iOS. У Айфонов вместо кнопки «Стоп» — кнопка «Пауза». Вы в любой момент можете ее нажать, а потом снова продолжить запись. Когда нажимаете паузу, видео переходит в режим редактирования, где можно обрезать лишнее.
Вероятно, со временем кнопка «Пауза» окончательно заменит «Стоп» везде.
СОВЕТ 3
Вот как это сделать.
Шаг 1. Начните записывать кружок.
Шаг 2. Во время записи потяните палец вверх, чтобы включился закрепленный режим записи.
Шаг 3. Над кнопкой паузы появится значок с цифрой 1. Нажмите на него.

Должно получиться вот так
Шаг 4. Отправьте кружок. Он будет выглядеть не так, как другие, — без функции предпросмотра в ленте. На него надо прямо нажать.
Шаг 5. После просмотра он исчезнет с красивой анимацией.

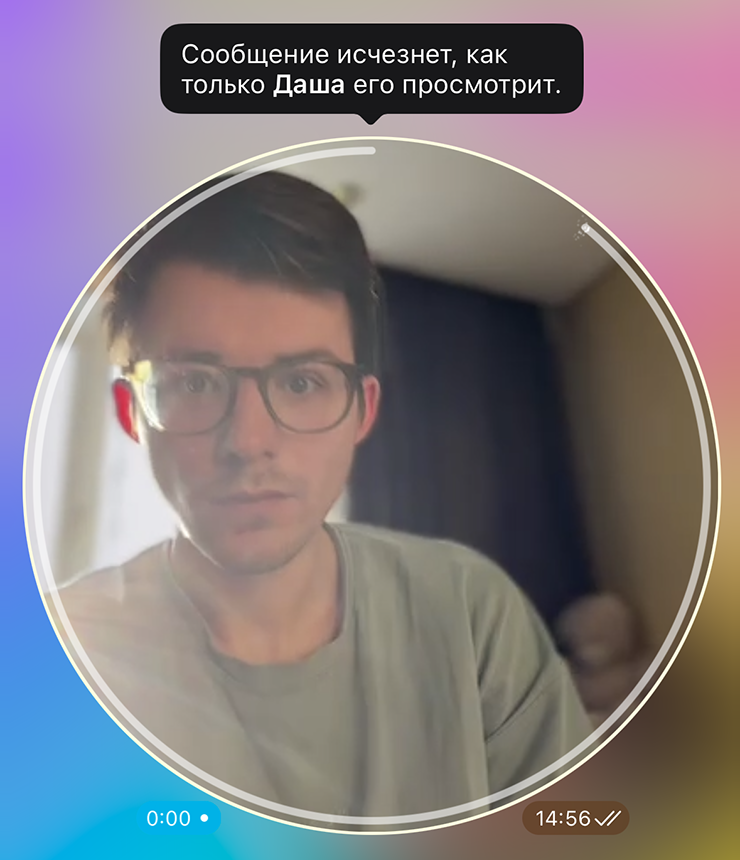
Вот как это выглядит в диалоге
СОВЕТ 4
Вот как их активировать.
Шаг 1. Начните записывать кружок.
Шаг 2. Во время записи потяните вниз «шторку» iOS в правой верхней части экрана. Появится панель управления.
Шаг 3. Найдите сверху слева кнопку «Эффекты», нажмите на нее. Покажется ваша миниатюра и три кнопки: «Портрет», «Студийный свет» и «Реакции».
К третьей вернемся позже, а вот первые две можете включать и выключать, а также настраивать. Например, нажмите на три точки рядом с режимом «Портрет» и выберите глубину размытия фона. Со «Студийным светом» можно сделать то же самое.
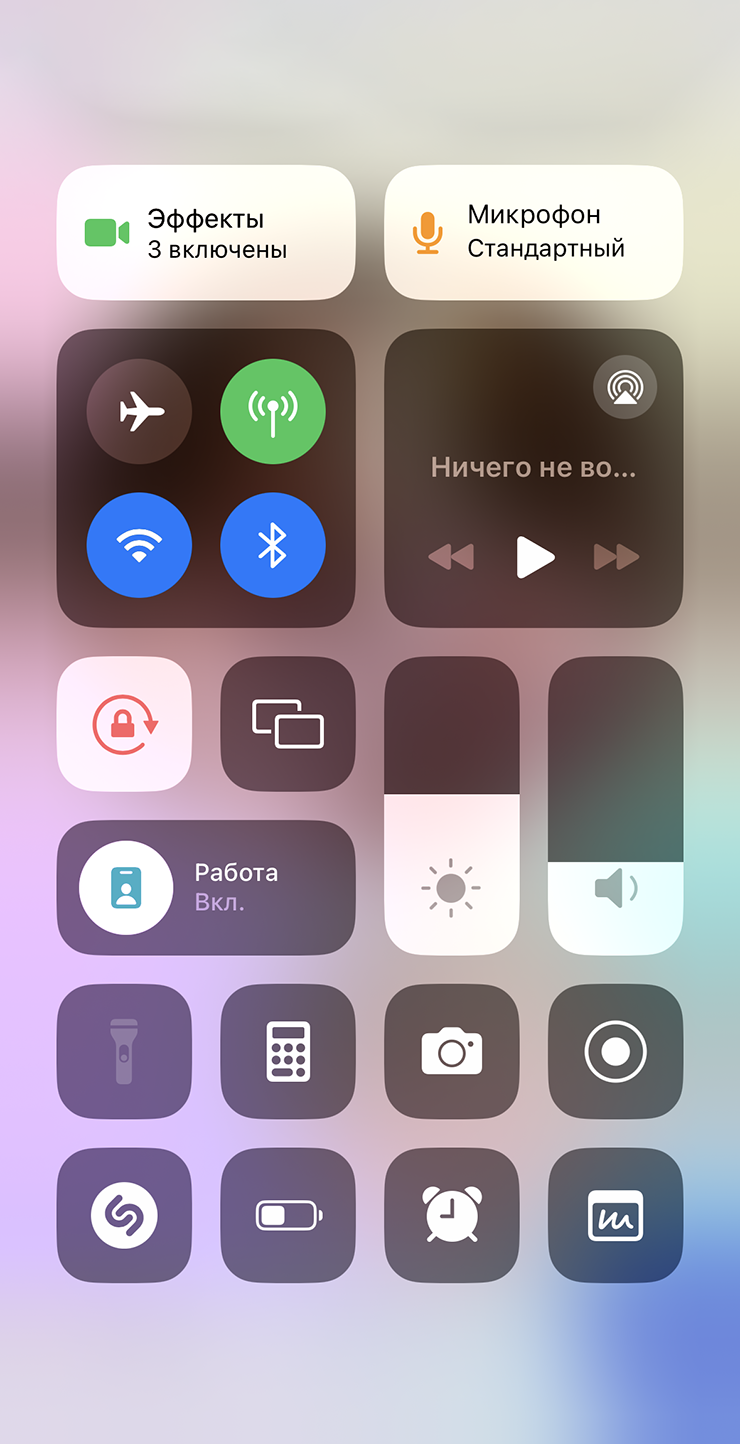
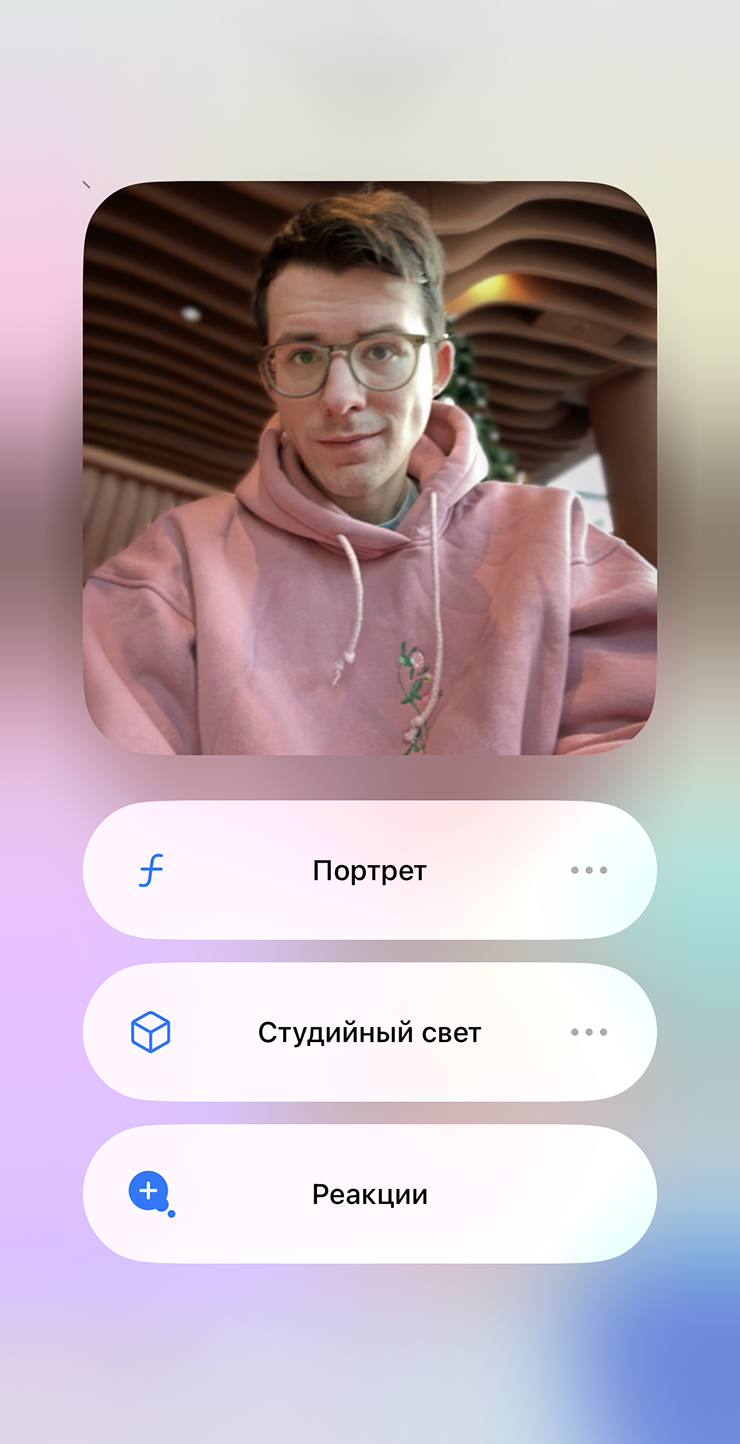
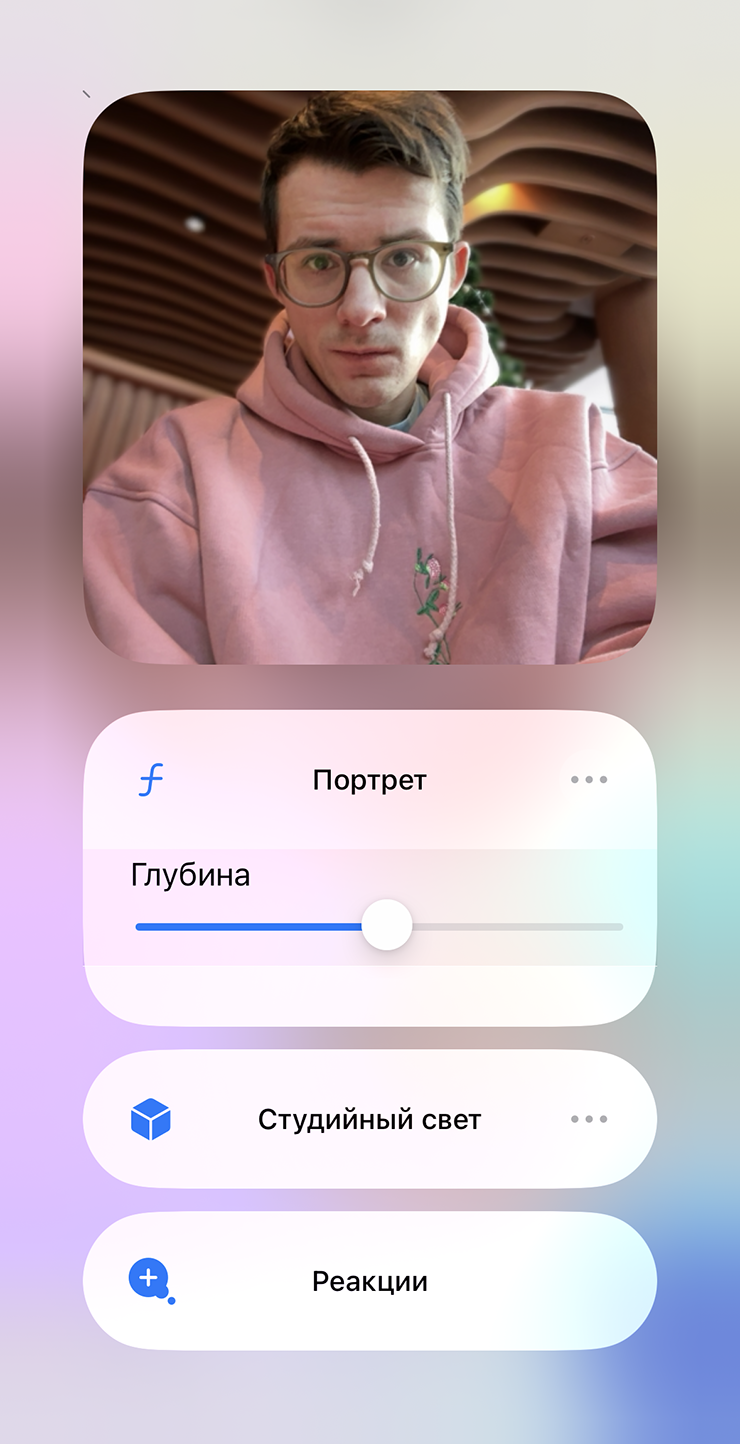
Как выглядит путь к настройкам эффектов
Шаг 4. Теперь к реакциям. Если включите эту функцию, то сможете активировать разные эффекты жестами, которые покажете в камеру.
Полный список:
 одной рукой — воздушные шарики;
одной рукой — воздушные шарики;
 двумя руками — конфетти;
двумя руками — конфетти;
 одной рукой — лайк;
одной рукой — лайк;
 двумя руками — фейерверки;
двумя руками — фейерверки;
 одной рукой — дизлайк;
одной рукой — дизлайк;
 двумя руками — дождь;
двумя руками — дождь;
 двумя руками — лазерное шоу;
двумя руками — лазерное шоу;
 двумя руками — сердечки.
двумя руками — сердечки.
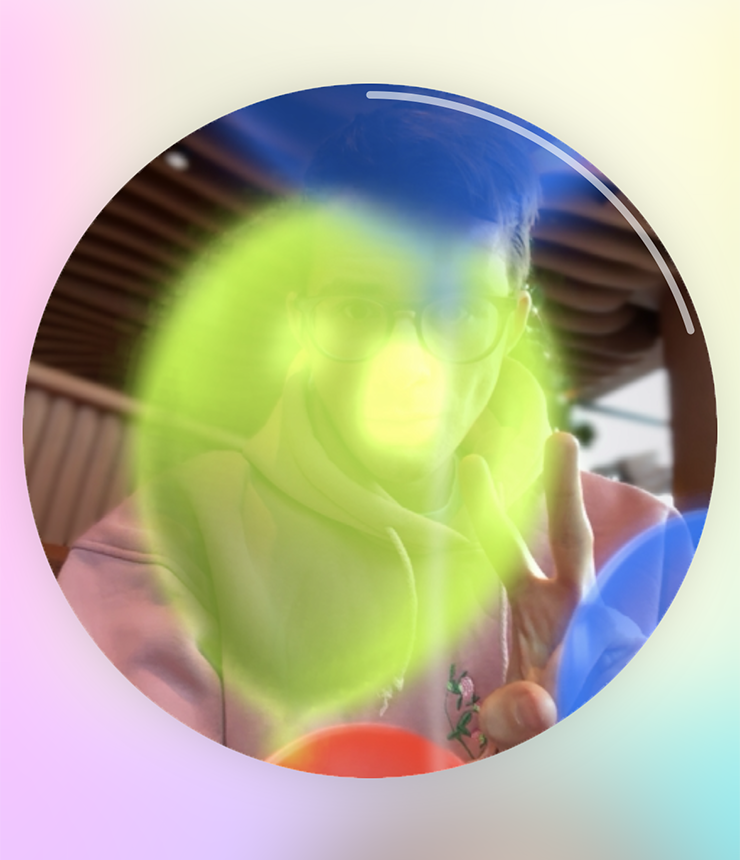
Попробовал вызвать воздушные шарики
Шаг 5. Справа от кнопки «Эффекты» есть кнопка «Микрофон».
Там можно выбрать один из трех режимов: стандартный, с преимуществом захвата голоса и с преимуществом захвата сторонних шумов.
СОВЕТ 5
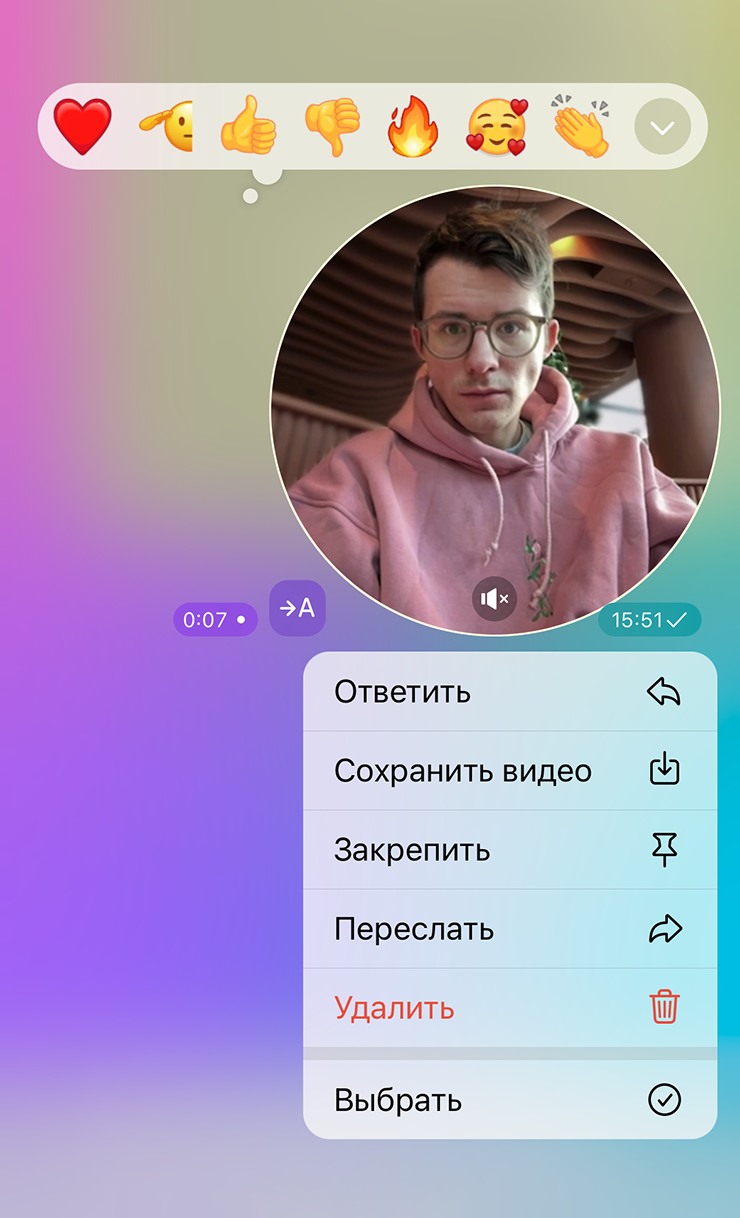
Видео сохранится не круглое, а квадратное, с белыми полями
СОВЕТ 6
Когда вы смотрите кружочек, то сверху под названием диалога появляется небольшое меню. Там кружок, например, можно поставить на паузу. И, что важнее, изменить скорость воспроизведения. Доступны опции 1×, 1,5× и 2×.
Если вы в принципе не можете сейчас ничего смотреть и слушать, то подписчикам «Телеграм-премиум» доступна опция расшифровки войсов. С кружочками она тоже работает. Нажмите на кнопку рядом с «кругляшом» — и система превратит все сказанное в текст. Работает функция не без ошибок, но в целом вполне корректно.
Кружочки появились в мессенджере в 2017 году. Команда «Телеграма» предложила пользователям записывать быстрые видеосообщения, которые легко сделать и отправить в чат. Функция стала настолько популярной, что ее скопировали основные конкуренты: от мессенджера внутри «Вконтакте» до самого популярного мессенджера в мире — «Вотсапа».
Мессенджер «Вотсап» принадлежит Meta — организации, деятельность которой признана экстремистской и запрещена на территории РФ
«Кругляши» используют в личных сообщениях, групповых чатах, на них основана концепция некоторых каналов. Кажется, что записать кружок — дело нехитрое, но пара неочевидных советов все же есть. Расскажу про них.
СОВЕТ 1
Начните с основ
Записать видео просто — достаточно следовать инструкции.Шаг 1. Откройте «Телеграм» и перейдите в чат, куда хотите отправить кружок.
Шаг 2. Посмотрите на значок справа от поля, где пишете тексты. По умолчанию там обычно стоит микрофон — кнопка для записи аудиосообщения. Нажмите на нее один раз — кнопка с микрофоном поменяется на камеру. Это уже кнопка для кружочков.
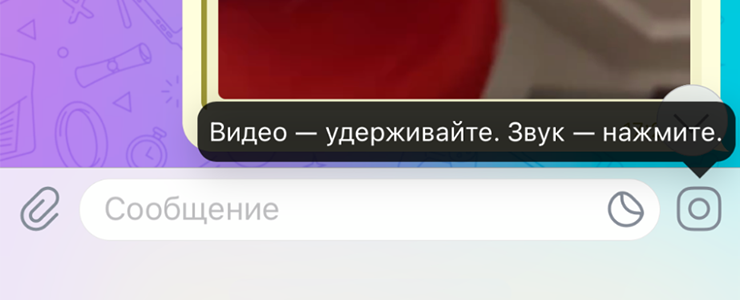
Для удобства каждый раз появляется напоминание
Шаг 3. Зажмите кнопку. По центру экрана появится кружок — можно сразу увидеть, что снимает камера. Пока вы держите палец на кнопке, идет запись, отпустите — сообщение отправится.
Максимальная длина «кругляша» — 60 секунд. Если поймете, что что-то пошло не так, то потяните палец влево — кружок сразу удалится.
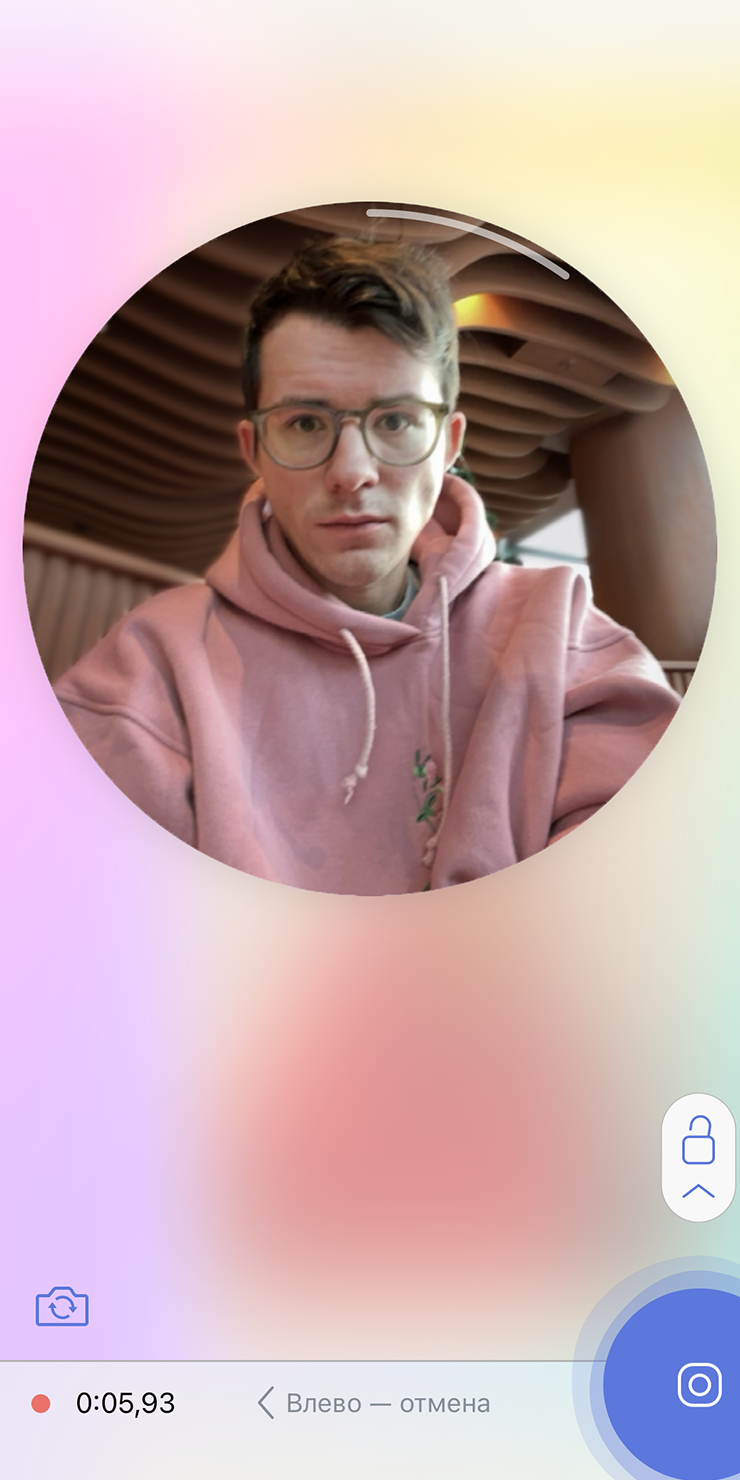
Так выглядит экран записи кружочка
Шаг 4. Если вы понимаете, что будете записывать долго, то потяните палец чуть вверх до иконки замочка. Он закрепит запись видео, можно будет убрать палец с экрана.
В таком случае справа внизу появится огромная кнопка «Отправить», на которую в конце нужно будет нажать.
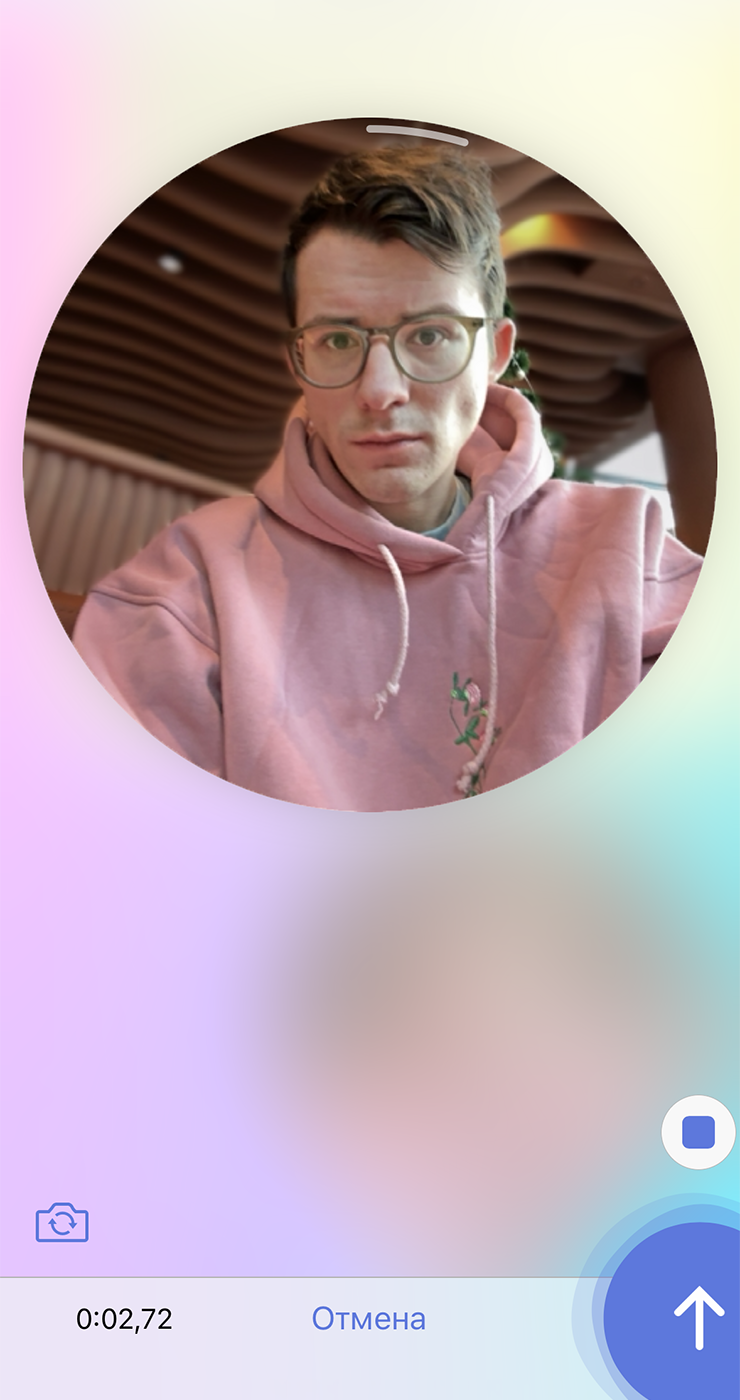
Кроме кнопки «Отправить» появляется и кнопка «Стоп» — про нее расскажу чуть позже
Как записать кружочек с компьютера. Не все знают, но записывать кружки можно не только с телефона, но и, например, с ноутбука. Главное — чтобы была веб-камера.
Порядок действий от этого не меняется, так что можно воспользоваться той же инструкцией.
СОВЕТ 2
Овладейте встроенными инструментами
Сразу нужно признать: за шесть лет их набралось не очень много. Но каждая из этих функций точно пригодится.Смена камеры. По умолчанию вас снимает фронтальная камера. Но можно переключиться и на основную, чтобы показать окружающую обстановку. Для этого во время записи кружка нужно зажать кнопку слева. К сожалению, нельзя установить камеру по умолчанию, чтобы при активации функции можно было сразу снимать на заднюю.
Зум. Во время записи приблизьте изображений, растянув экран двумя пальцами. Удерживайте пальцы, чтобы зафиксировать зум. Если пальцы убрать — приближение плавно сойдет на нет. Автоматически зафиксировать зум тоже нельзя.
Возможность обрезать видео. Это особенно полезно для длинных «кругляшей». Или для сообщений, где вы хотите сразу включить основную камеру телефона, но первую секунду вас все равно видно на «фронталку».
Чтобы воспользоваться функцией, зафиксируйте запись без удержания пальца на кнопке. Это мы научились делать чуть раньше. Когда время записи подойдет к концу, нажмите не на кнопку «Отправить», а на кнопку «Стоп» чуть выше. Откроется небольшой редактор видео, где можно выбрать, какая именно часть отправится в диалог.
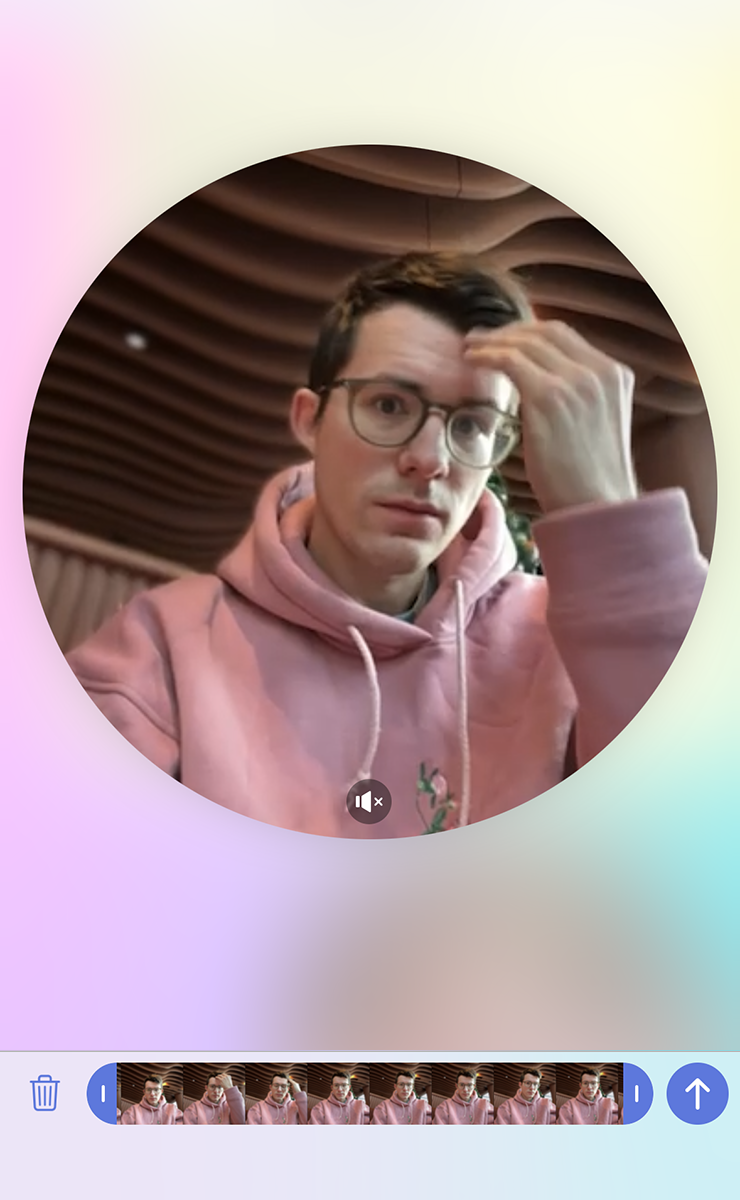
Можно убрать все лишнее
Возможность поставить видео на паузу. Пока это есть только на iOS. У Айфонов вместо кнопки «Стоп» — кнопка «Пауза». Вы в любой момент можете ее нажать, а потом снова продолжить запись. Когда нажимаете паузу, видео переходит в режим редактирования, где можно обрезать лишнее.
Вероятно, со временем кнопка «Пауза» окончательно заменит «Стоп» везде.
СОВЕТ 3
Отправляйте самоуничтожающиеся кружочки
Эта функция работает только в личных сообщениях. Вы можете отправить кружок, который собеседник сможет посмотреть только один раз, после чего видео пропадет навсегда.Вот как это сделать.
Шаг 1. Начните записывать кружок.
Шаг 2. Во время записи потяните палец вверх, чтобы включился закрепленный режим записи.
Шаг 3. Над кнопкой паузы появится значок с цифрой 1. Нажмите на него.

Должно получиться вот так
Шаг 4. Отправьте кружок. Он будет выглядеть не так, как другие, — без функции предпросмотра в ленте. На него надо прямо нажать.
Шаг 5. После просмотра он исчезнет с красивой анимацией.

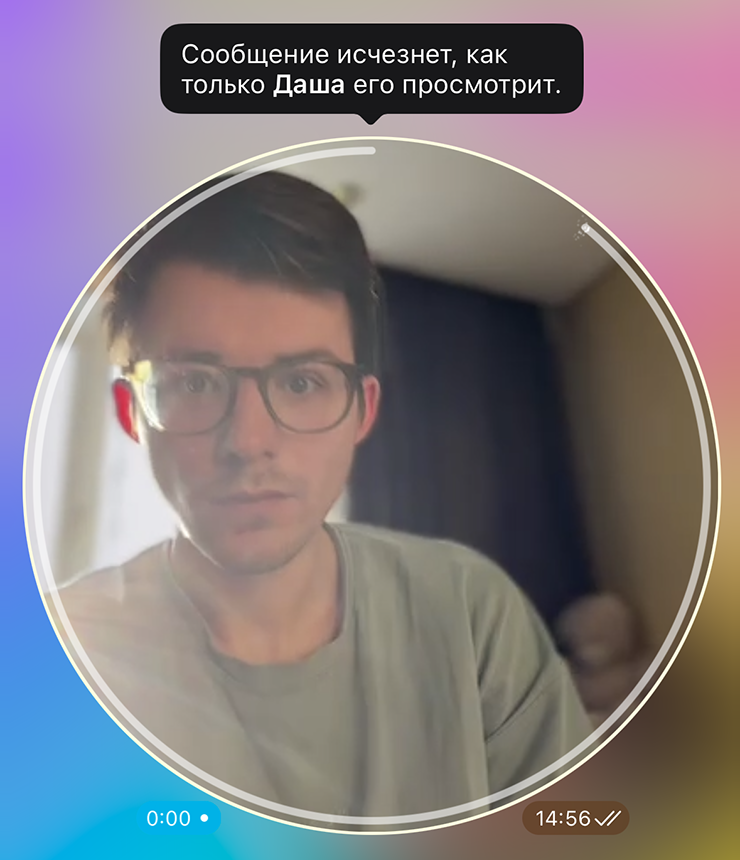
Вот как это выглядит в диалоге
СОВЕТ 4
Добавьте кружочкам немного эффектов
Сразу оговорюсь: это не сработает на Android-смартфоне. Нужен как минимум iPhone 12 или более свежая модель, а также iOS 17 и новее. В этой версии ОС появились эффекты при записи видеосообщений, которые работают и с «Телеграмом».Вот как их активировать.
Шаг 1. Начните записывать кружок.
Шаг 2. Во время записи потяните вниз «шторку» iOS в правой верхней части экрана. Появится панель управления.
Шаг 3. Найдите сверху слева кнопку «Эффекты», нажмите на нее. Покажется ваша миниатюра и три кнопки: «Портрет», «Студийный свет» и «Реакции».
К третьей вернемся позже, а вот первые две можете включать и выключать, а также настраивать. Например, нажмите на три точки рядом с режимом «Портрет» и выберите глубину размытия фона. Со «Студийным светом» можно сделать то же самое.
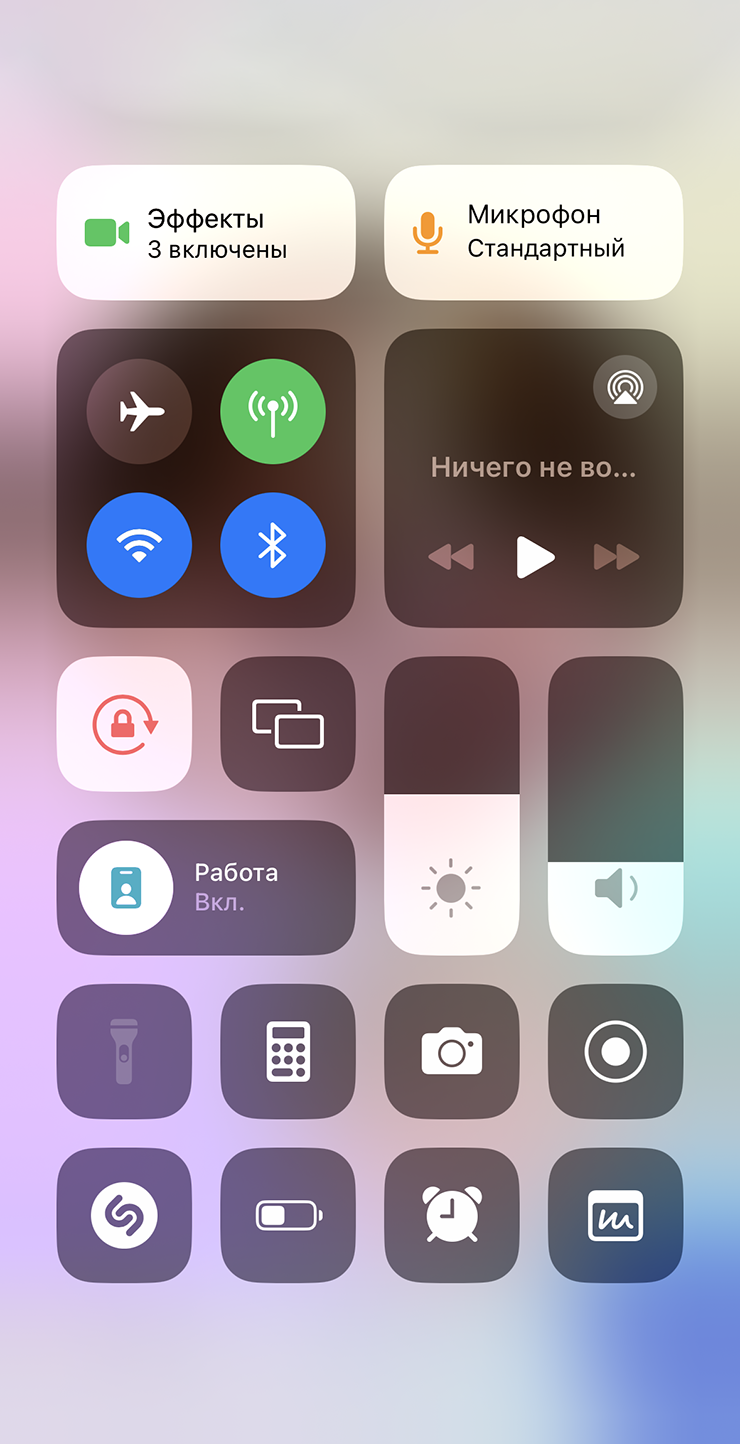
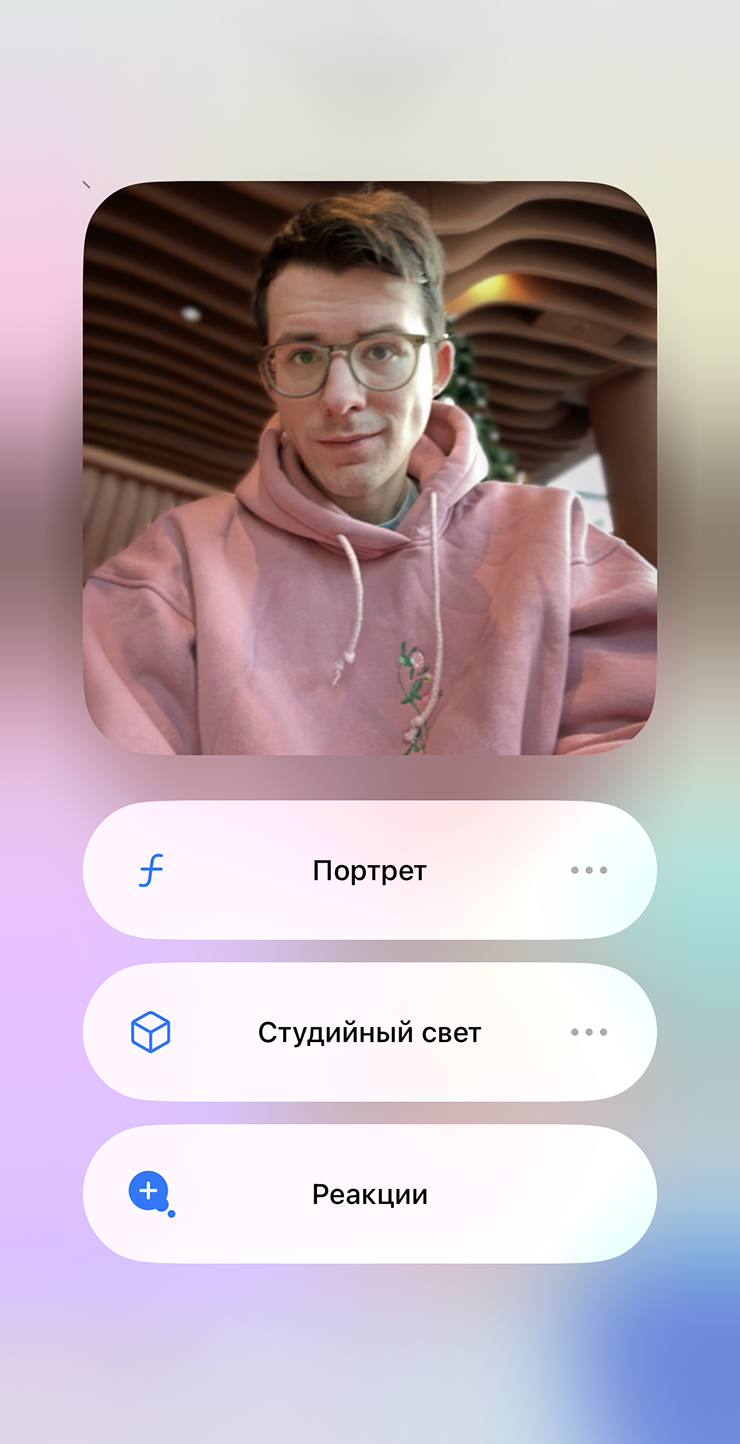
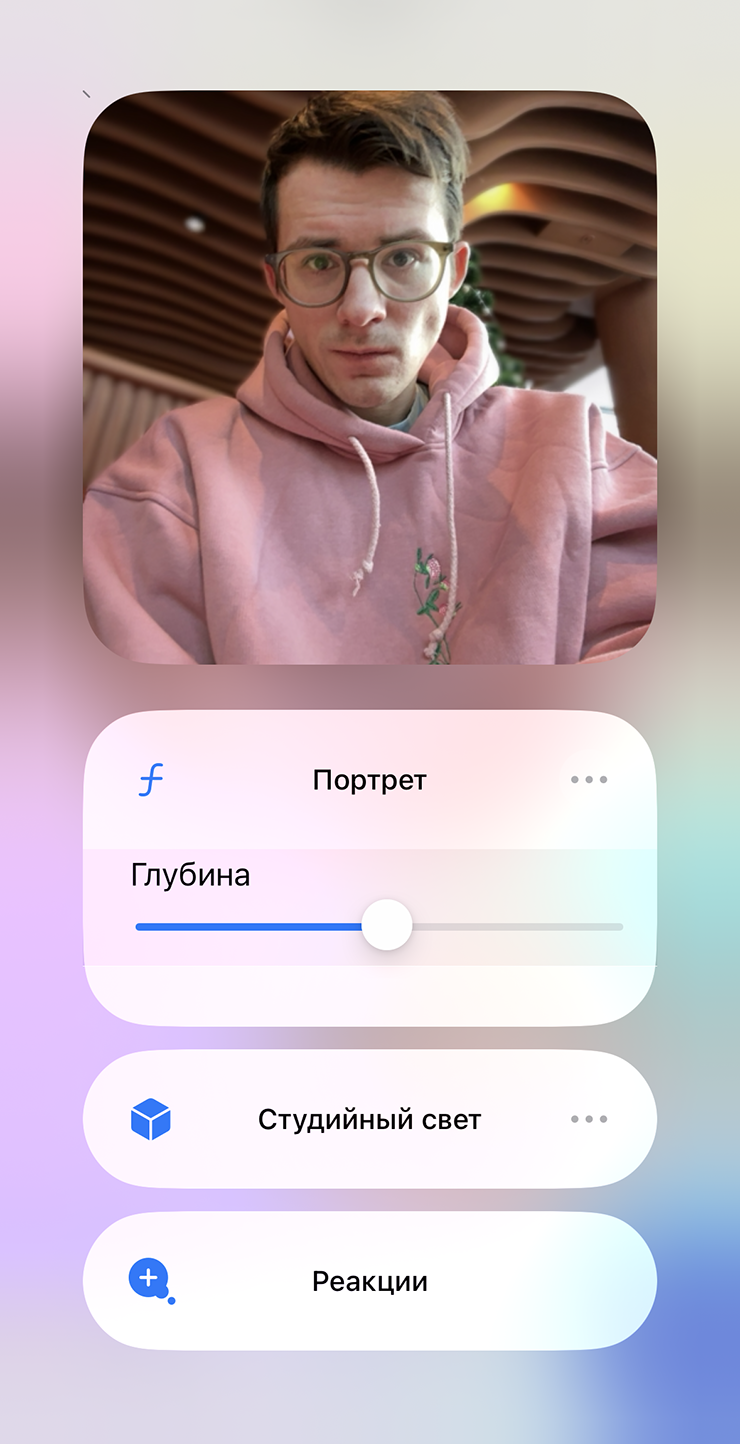
Как выглядит путь к настройкам эффектов
Шаг 4. Теперь к реакциям. Если включите эту функцию, то сможете активировать разные эффекты жестами, которые покажете в камеру.
Полный список:
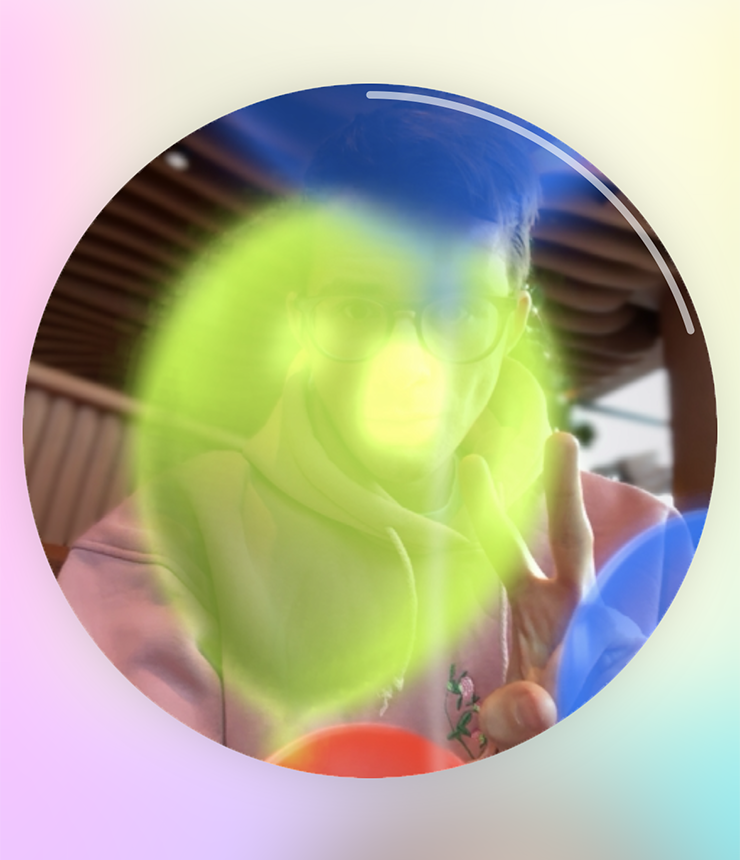
Попробовал вызвать воздушные шарики
Шаг 5. Справа от кнопки «Эффекты» есть кнопка «Микрофон».
Там можно выбрать один из трех режимов: стандартный, с преимуществом захвата голоса и с преимуществом захвата сторонних шумов.
СОВЕТ 5
Правильно сохраняйте кружочки
Есть сервисы по сохранению «кругляшей», но на самом деле это легко сделать прямо в «Телеграме». Для этого:- на телефоне — зажмите отправленный кружок, в появившемся меню найдите пункт «Сохранить видео»;
- на компьютере — нажмите правой кнопкой мыши на отправленный кружок, в появившемся меню найдите пункт «Сохранить как».
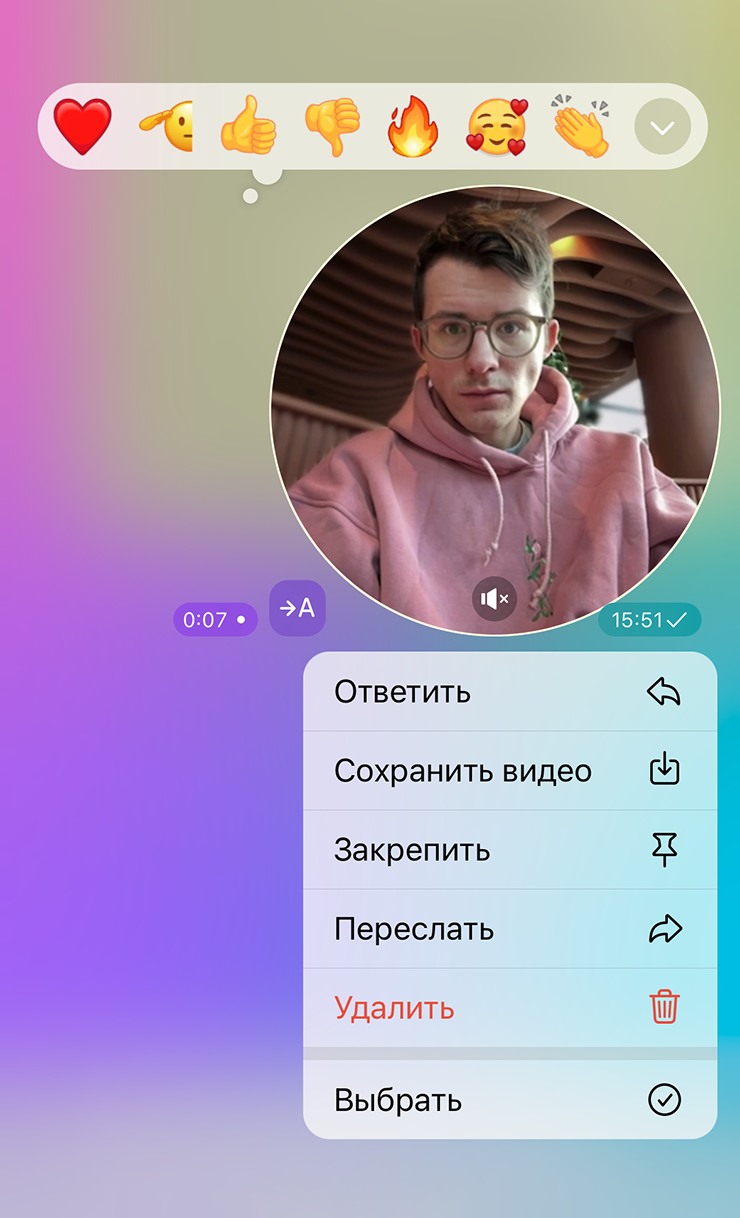
Видео сохранится не круглое, а квадратное, с белыми полями
СОВЕТ 6
Экономьте время на долгих кружочках
Бывает такое: вам прислали видеосообщение, но 60 секунд кажутся вечностью. Тут поможет еще одна опция.Когда вы смотрите кружочек, то сверху под названием диалога появляется небольшое меню. Там кружок, например, можно поставить на паузу. И, что важнее, изменить скорость воспроизведения. Доступны опции 1×, 1,5× и 2×.
Если вы в принципе не можете сейчас ничего смотреть и слушать, то подписчикам «Телеграм-премиум» доступна опция расшифровки войсов. С кружочками она тоже работает. Нажмите на кнопку рядом с «кругляшом» — и система превратит все сказанное в текст. Работает функция не без ошибок, но в целом вполне корректно.

































