vaspvort
Ночной дозор
Команда форума
Модератор
ПРОВЕРЕННЫЙ ПРОДАВЕЦ
Private Club
Старожил
Migalki Club
Меценат💰️
В смартфонах и планшетах на Android есть как собственный родительский контроль, так и сторонние способы его поставить.
Он поможет следить за тем, чтобы ребенок не увидел ролик для взрослых, не сидел в телефоне дольше положенного и не играл в «Роблокс» с утра до вечера. Для Android есть два бесплатных и три популярных платных варианта родительского контроля, расскажу о них подробнее.
Цена: бесплатно
Несмотря на то что Google Play не принимает платежи из России, он остается самым популярным магазином приложений для Android. Настраивать родительский контроль нужно на устройстве ребенка.
В приложении есть пункт «Родительский контроль»: нажмите на аватар ребенка в правом верхнем углу, перейдите в «Настройки» → «Семья» → «Родительский контроль». Для включения и выключения этой функции нужно придумать пин-код и подтвердить его. Ребенок не сможет отключить родительский контроль, если не знает пин-кода.
После этого выберите возрастные ограничения для игр и приложений, которые можно скачать на устройство: 3+, 7+, 12+, 16+, 18+ и вариант «Разрешить все». Уже установленные игры и приложения для детей постарше будут видны, но запустить их не получится. Также есть фильтр для фильмов: 0+, 6+, 12+, 18+, «Разрешить все».
Еще в приложении можно отслеживать местоположение ребенка, если он ушел гулять. Вы будете видеть, где находится телефон или планшет и какой у гаджета уровень заряда.
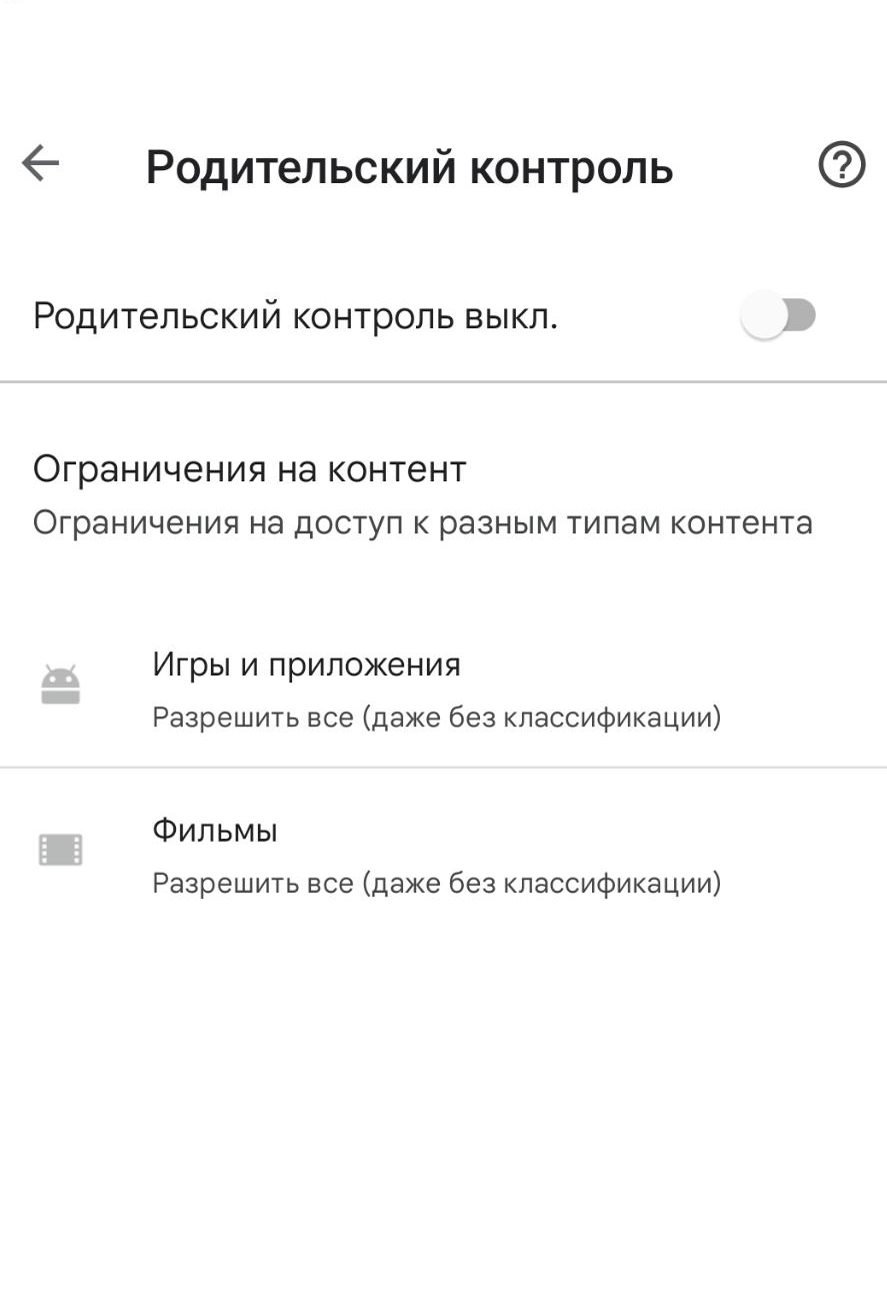
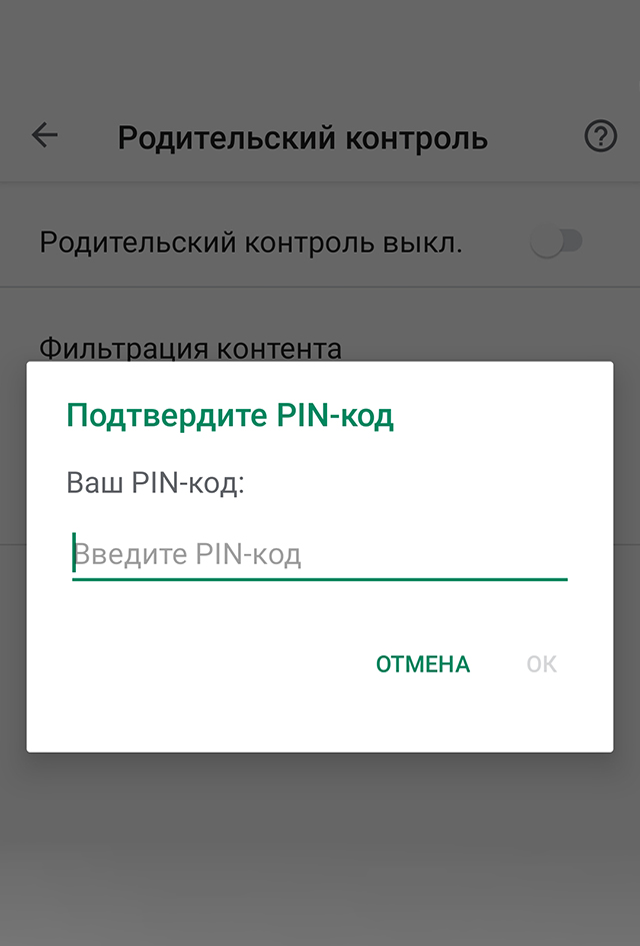
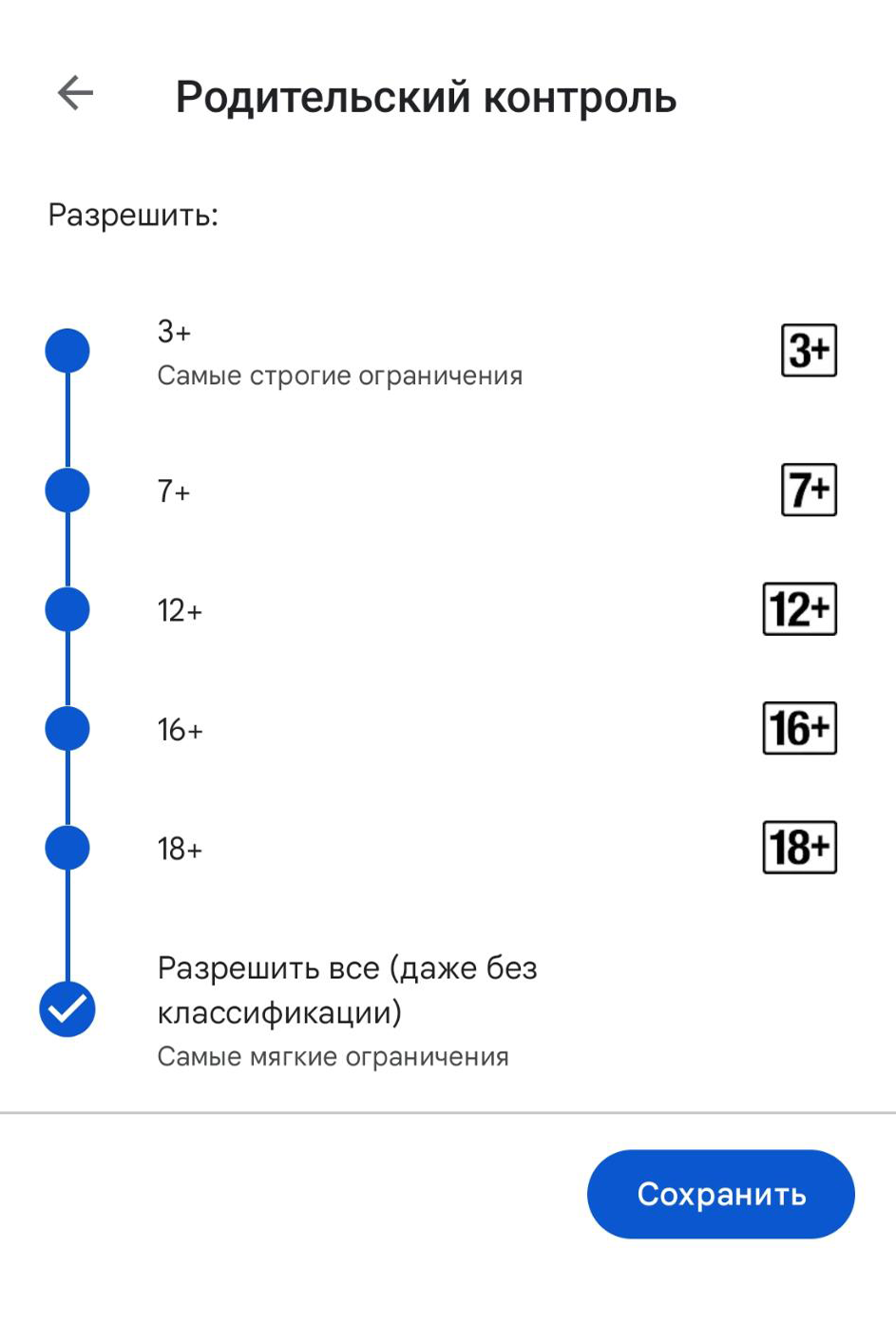
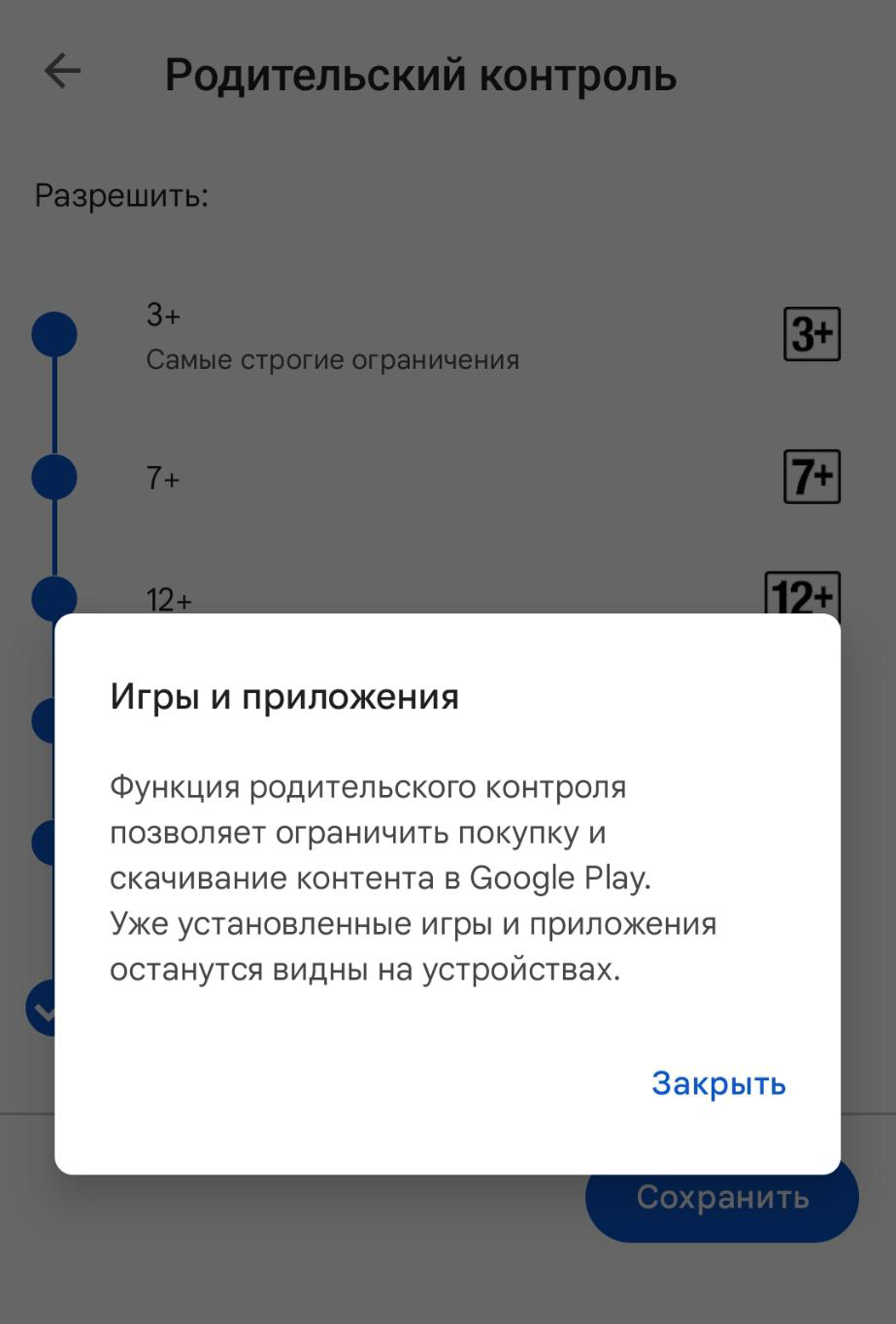
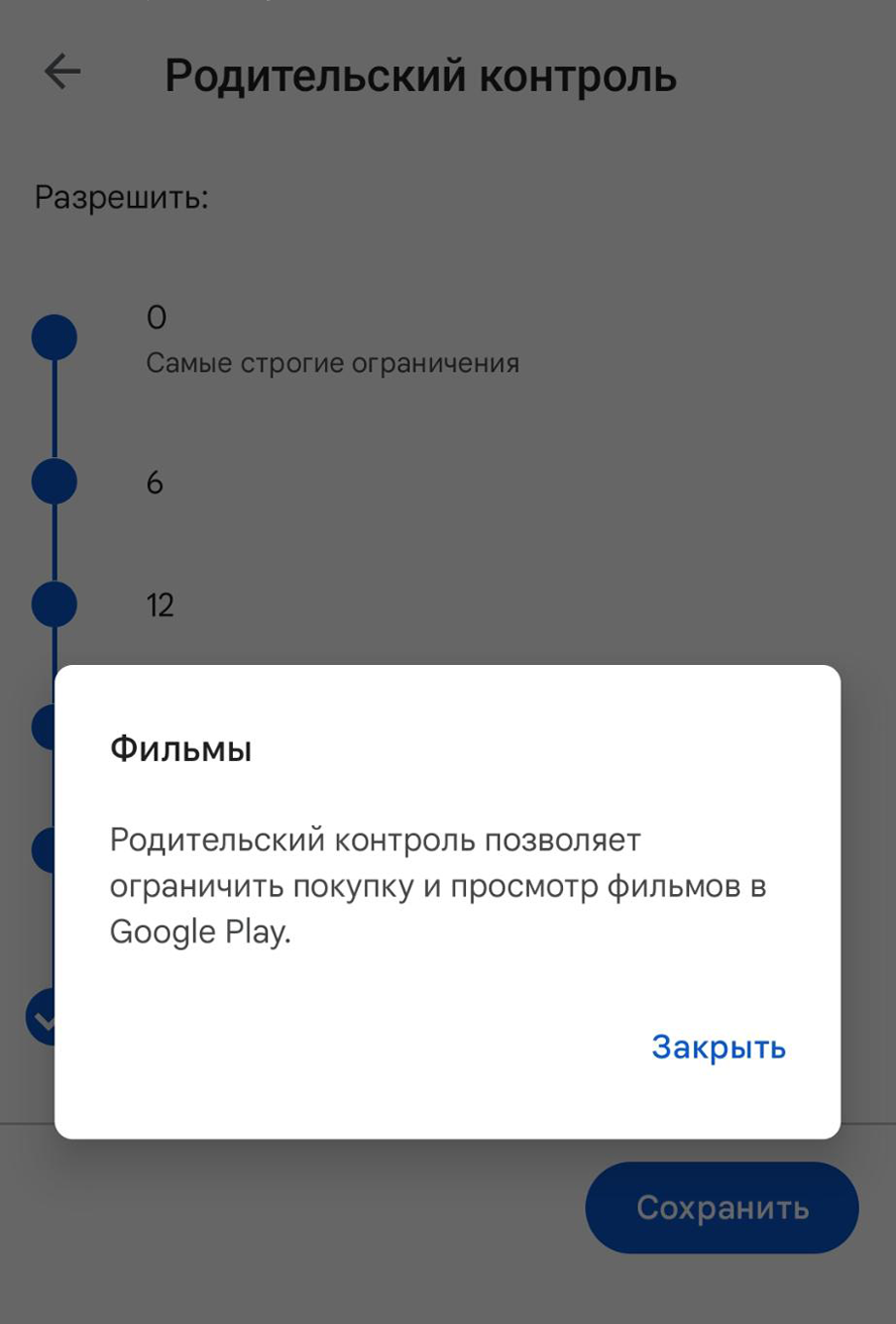
По умолчанию родительский контроль в Google Play выключен
Для использования родительского контроля нужно придумать пин-код и запомнить его
Цена: бесплатно
Это приложение, которое устанавливается на смартфон или планшет родителя и позволяет настроить то, как ребенок будет пользоваться своими устройствами. В отличие от родительского контроля в Google Play, у Family Link гораздо больше возможностей.
Чтобы установить Family Link, нужно создать
У приложения две версии: для родителей и для детей. Настраивают Family Link так:
Родители будут получать отчеты о том, что и как долго дети делали на устройстве. Если ребенок захочет скачать или купить новую игру или приложение, родителям придет уведомление. Кроме того, можно блокировать любые приложения на гаджете ребенка: эта возможность пригодится, если он увлекся игрой и никак не может от нее оторваться.
Кроме ограничений по времени использования можно заблокировать устройство на ночь или на время выполнения домашнего задания. А если планшет или смартфон подключен к интернету, можно отследить, где находится ребенок. После блокировки устройством можно пользоваться только как телефоном.
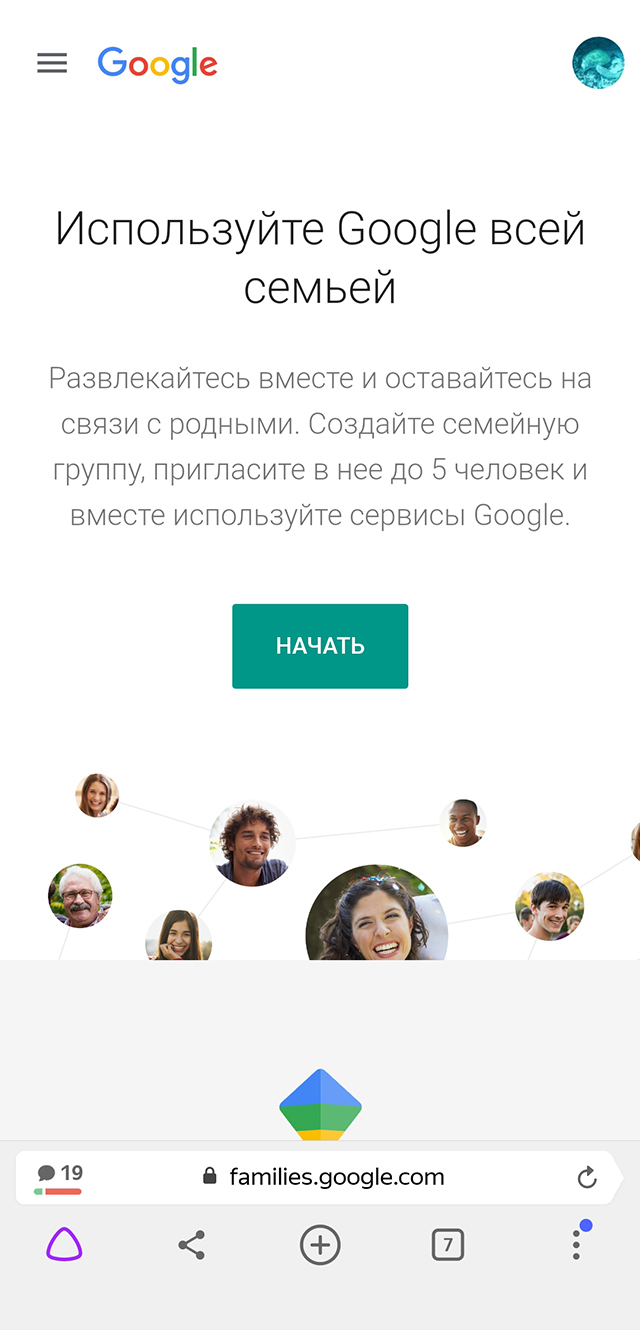
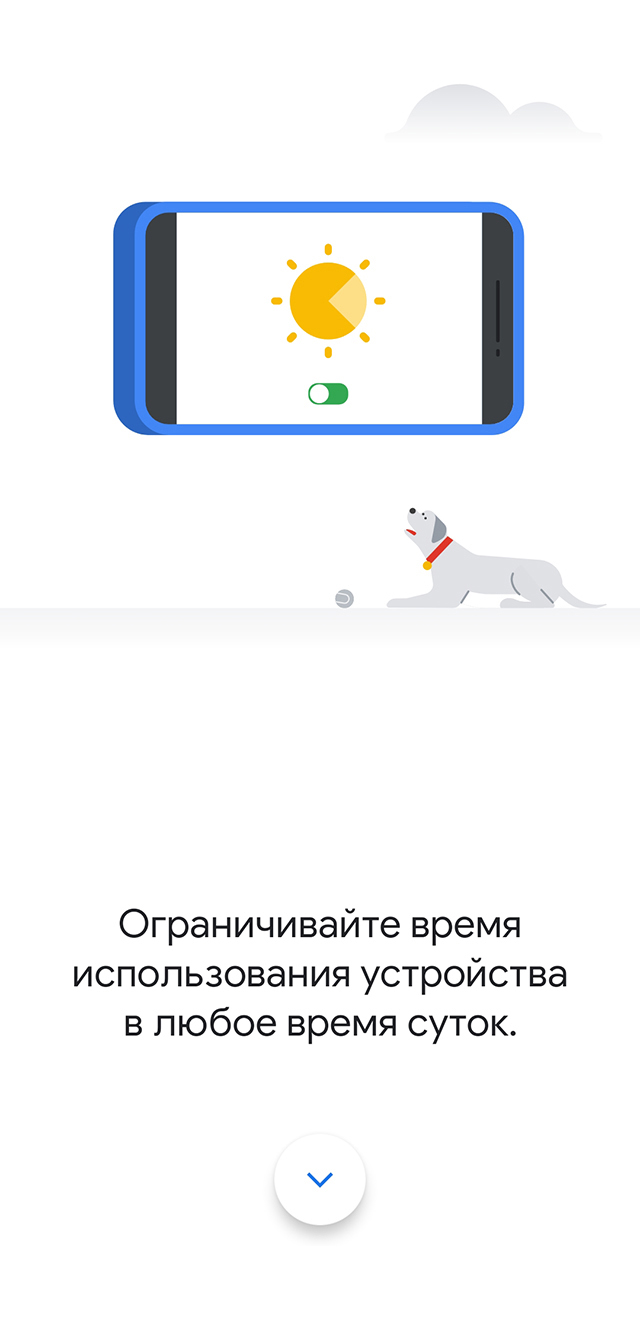
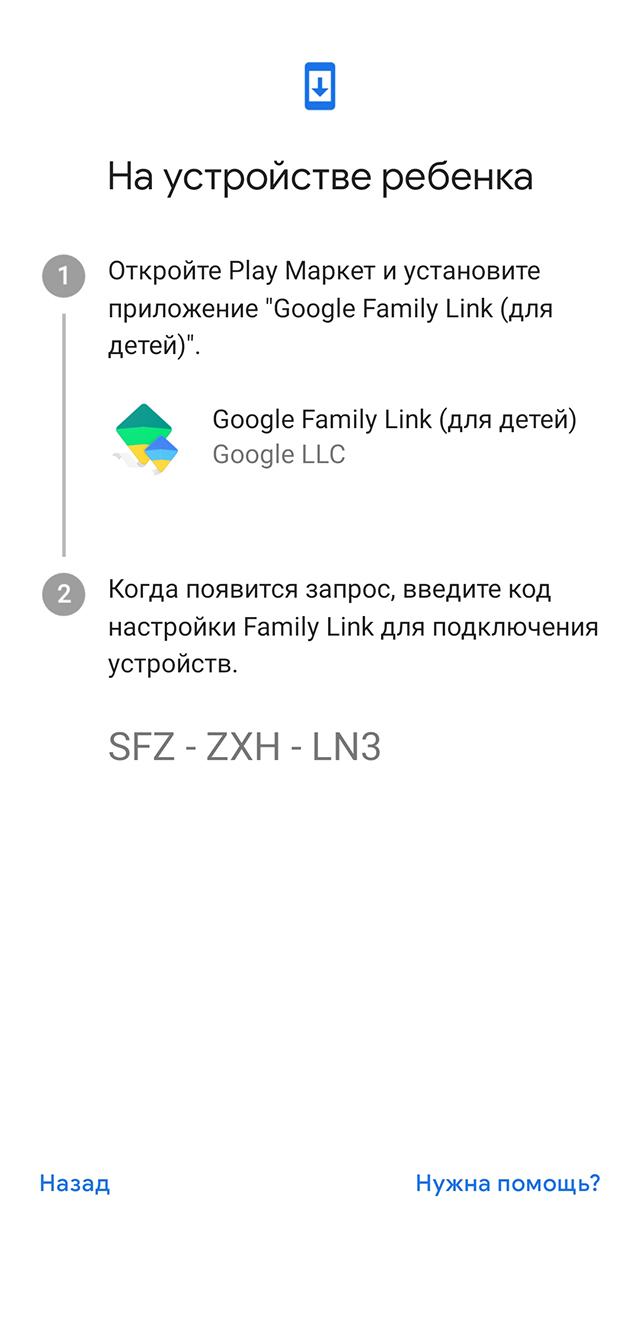
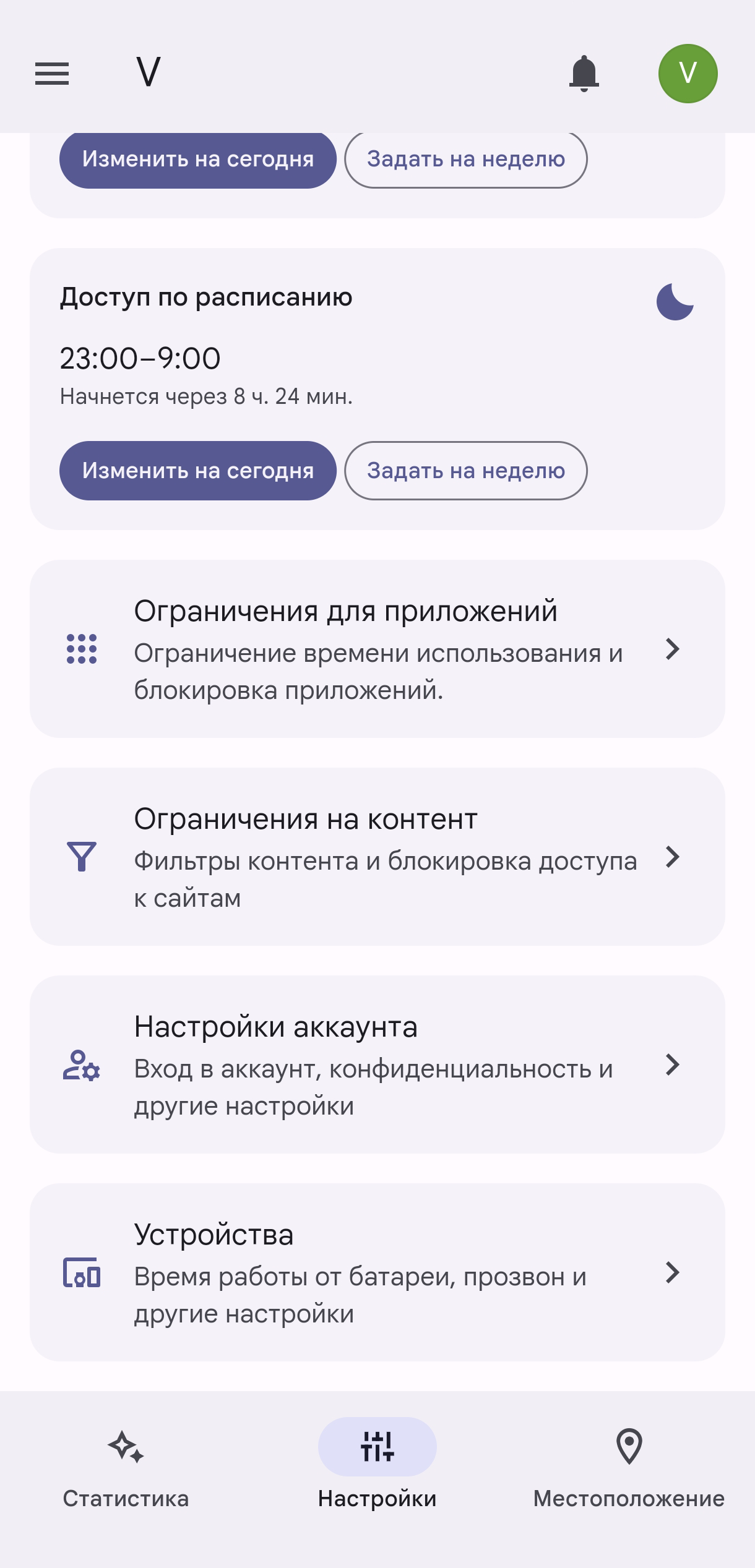
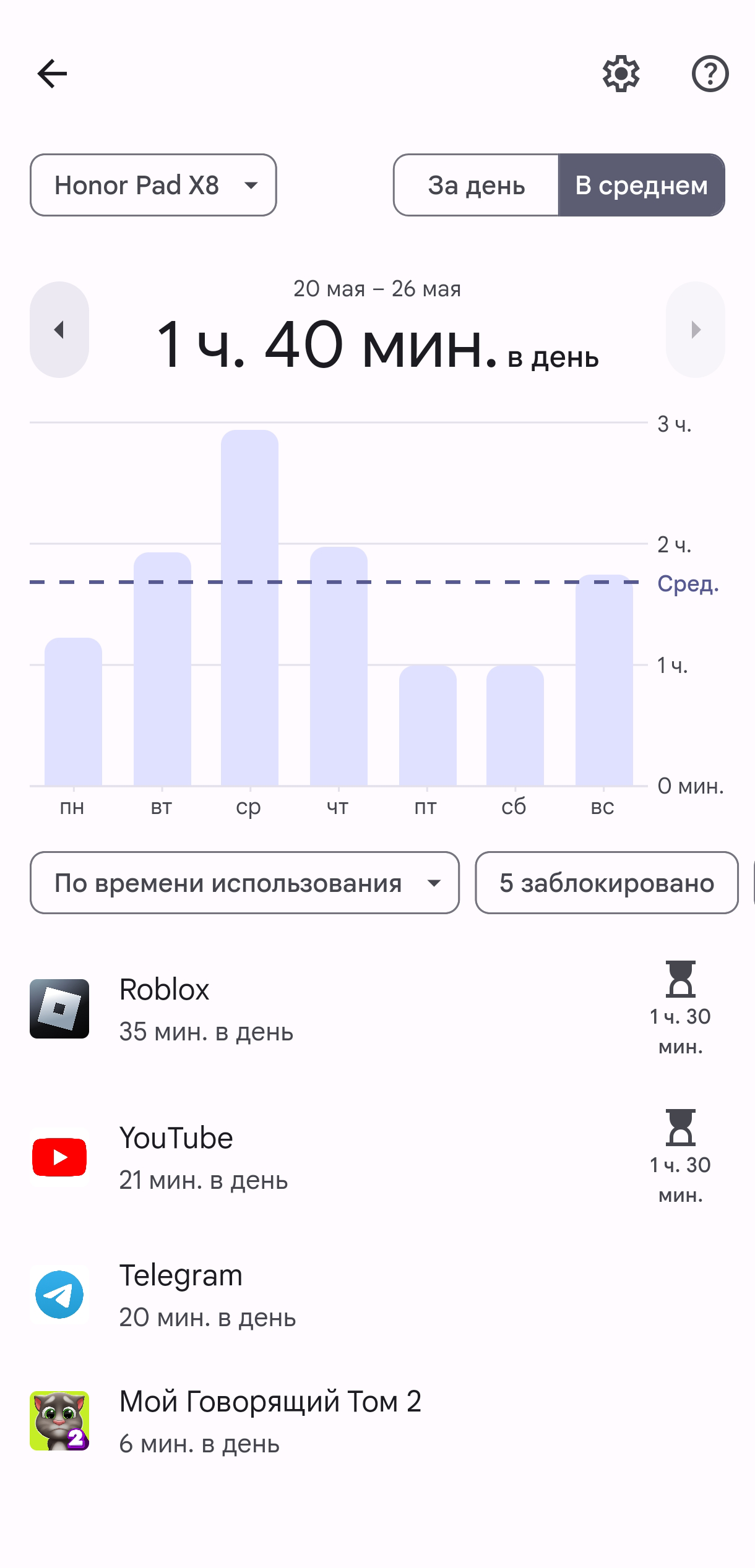
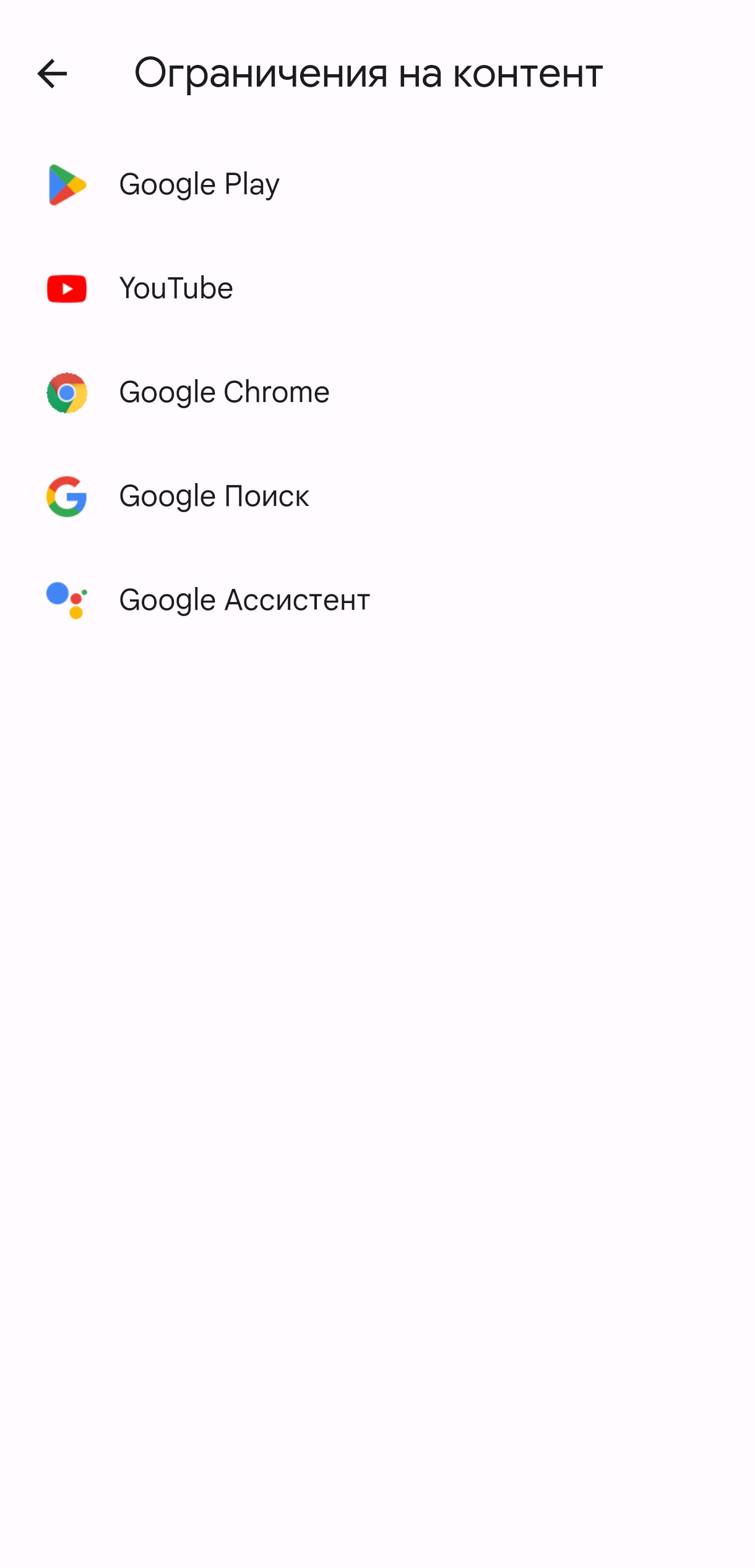
Так выглядит стартовый экран Family Link для родителей
Перед настройкой программа расскажет о своих основных функциях
Цена: первый год — 990 ₽, потом повышается — в 2024 году это 1193 ₽; если не понравится, деньги можно вернуть в течение первых 30 дней, есть пробная версия на неделю
Пользоваться сервисом можно на сайте или в приложении — последний вариант мне показался более удобным. Kaspersky Safe Kids надо привязать к электронной почте, а потом придумать пароль, который ребенок не сможет подобрать. Вот что нужно сделать после установки приложения:
Настройки в приложении для родителей сначала выглядят запутанными, но разобраться в них несложно. Сервис позволяет контролировать, где находится ребенок, сколько времени проводит за гаджетами, какими приложениями пользуется, на какие сайты заходит. Вы можете гибко настраивать время использования и перерывы — например, на ночь.
Есть интересная функция, которой нет в других вариантах родительского контроля, — можно не блокировать смартфон, когда время закончится, а предупредить об этом ребенка, чтобы он сам решил, стоит ли продолжать смотреть в экран. Предупреждение появляется на смартфоне ребенка автоматически, когда заканчивается время. Так детей можно приучить к самоконтролю, а не просто что-то запрещать.
Еще в приложении можно настраивать лимиты использования приложений, а также запрещать их совсем или разрешать их использование после того, как телефон ребенка заблокируется. Например, после окончания разрешенного времени ребенок сможет звонить или пользоваться мессенджером.
Следить за тем,
Из минусов: лимиты для использования каждого приложения можно задать только после того, как ребенок впервые им воспользуется.
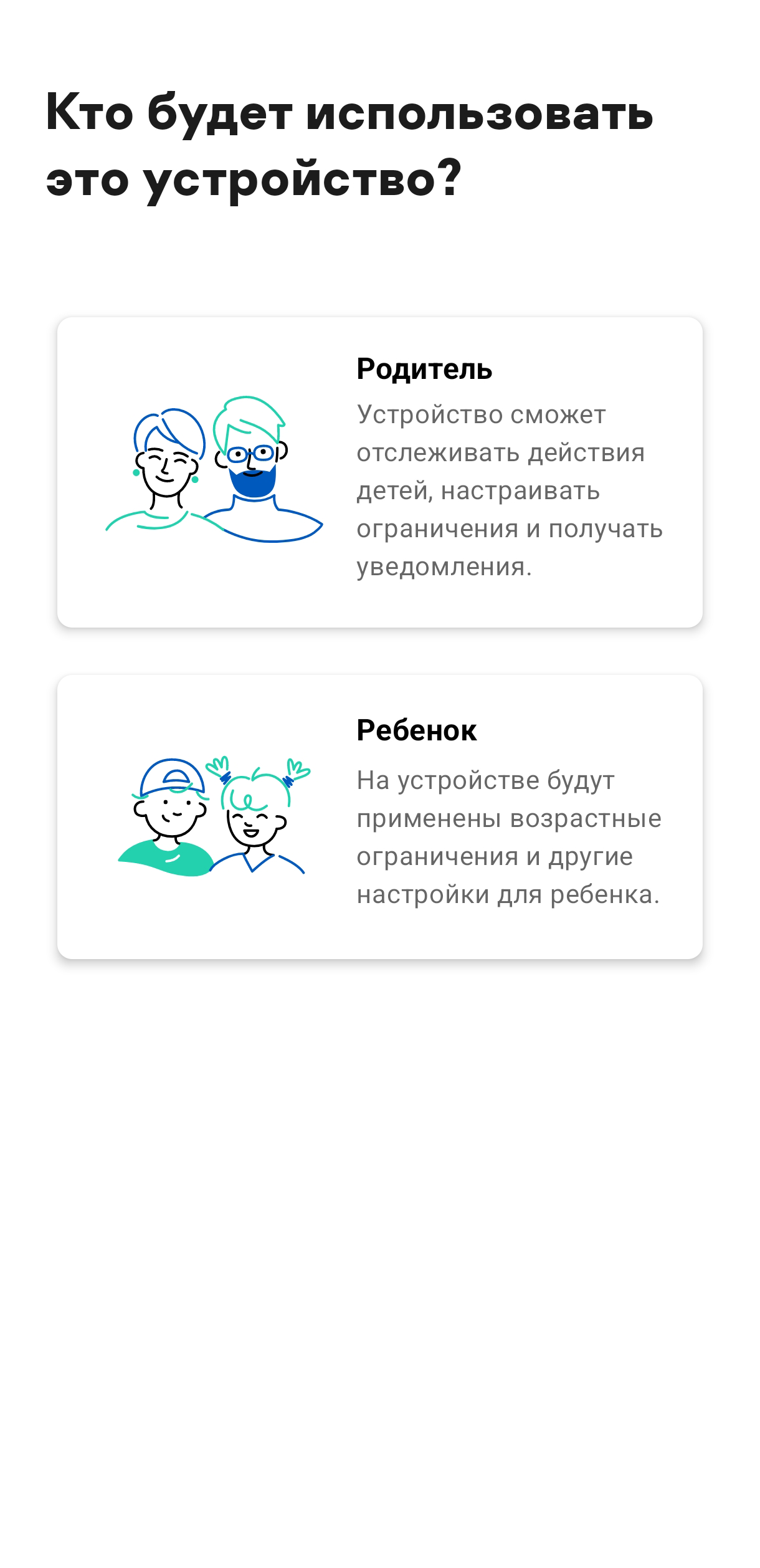
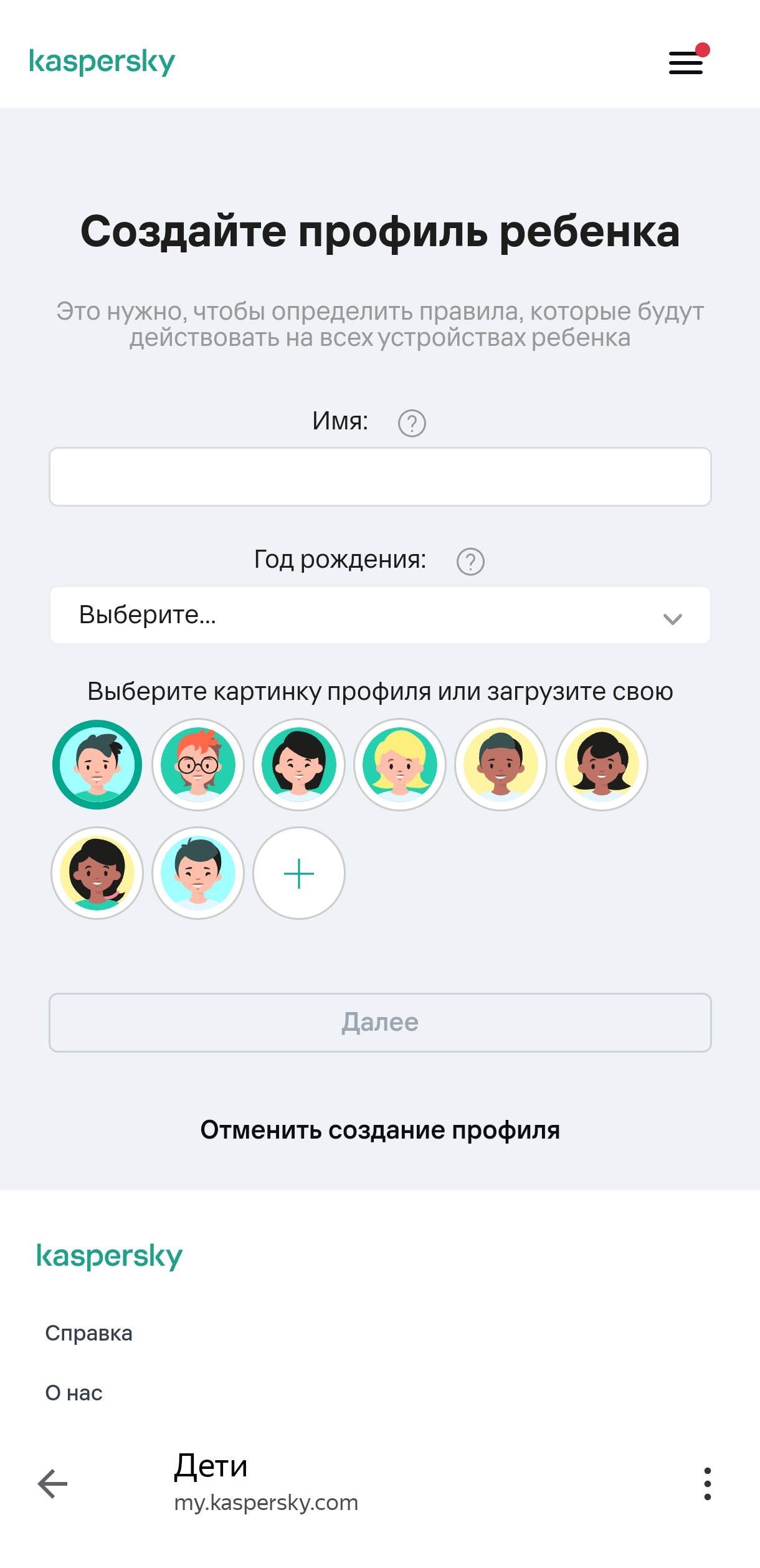
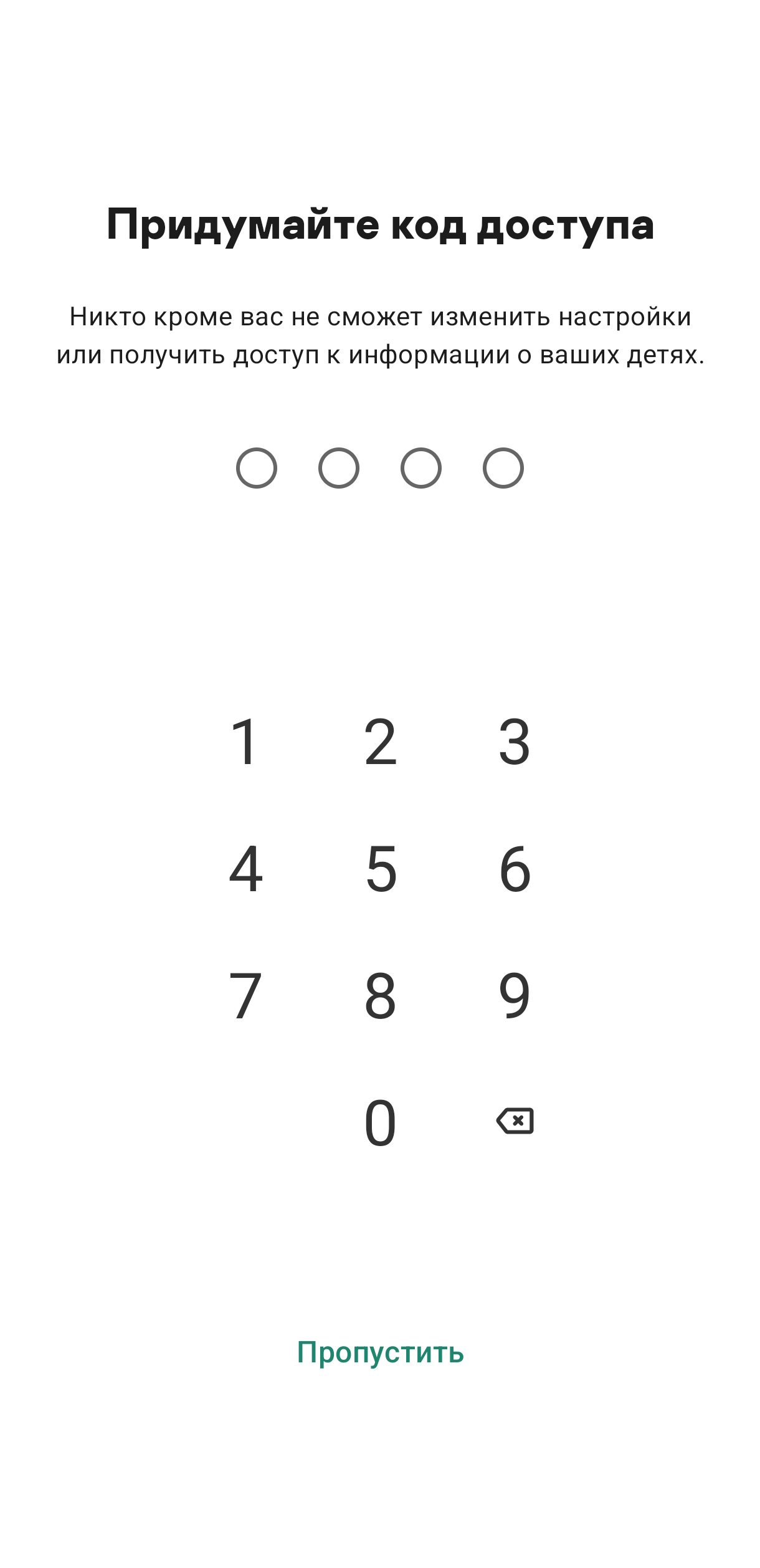
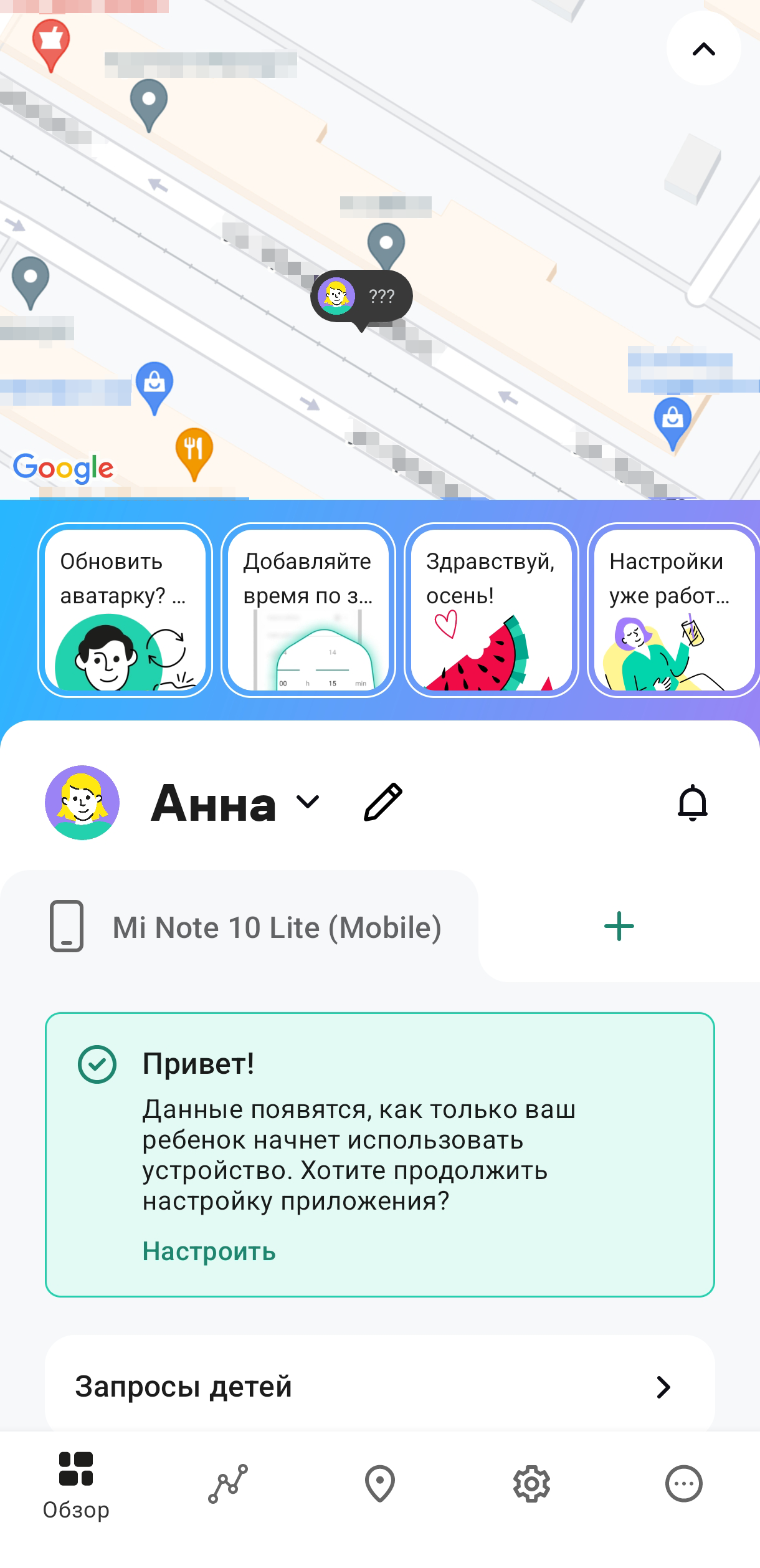
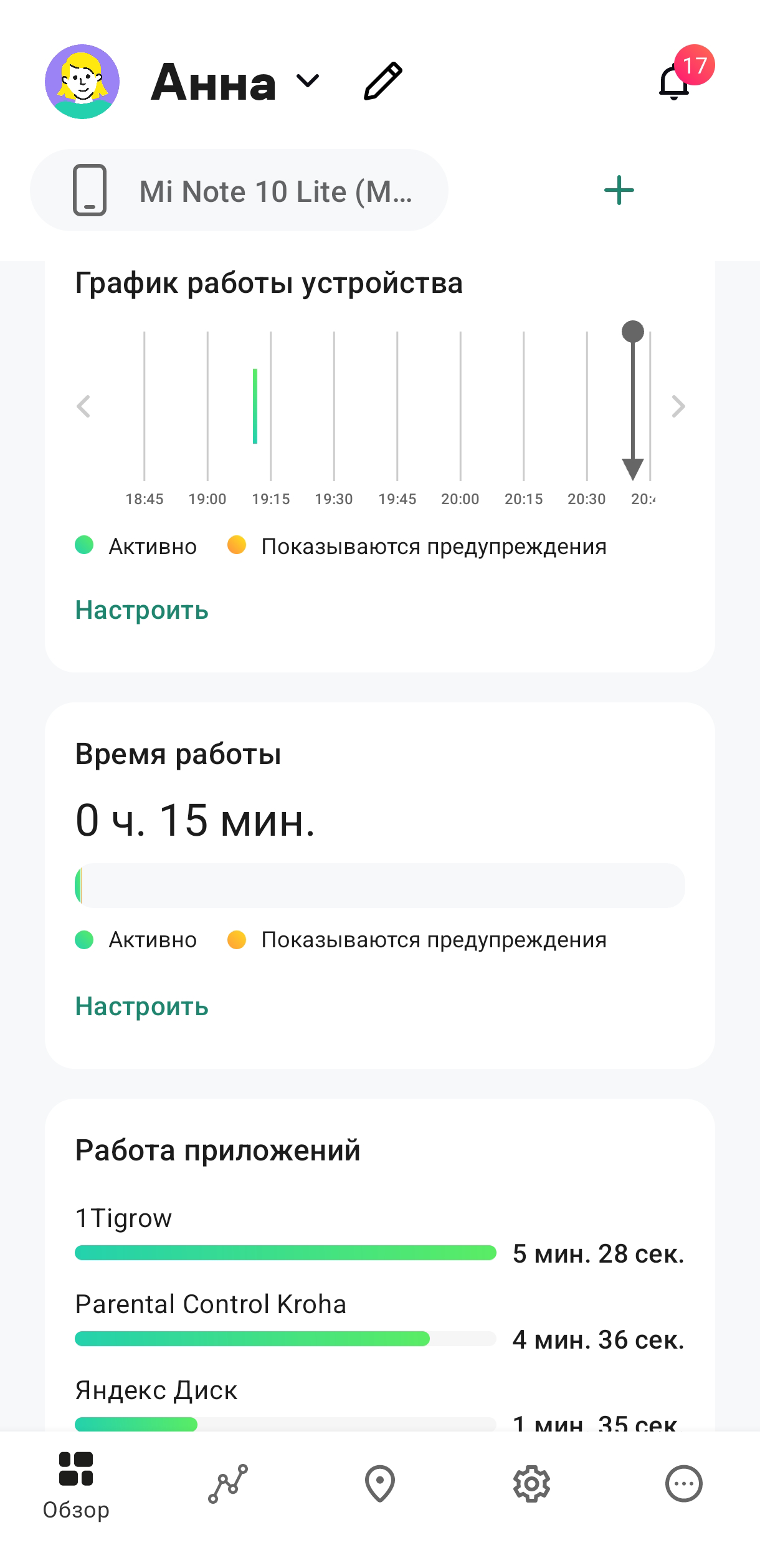
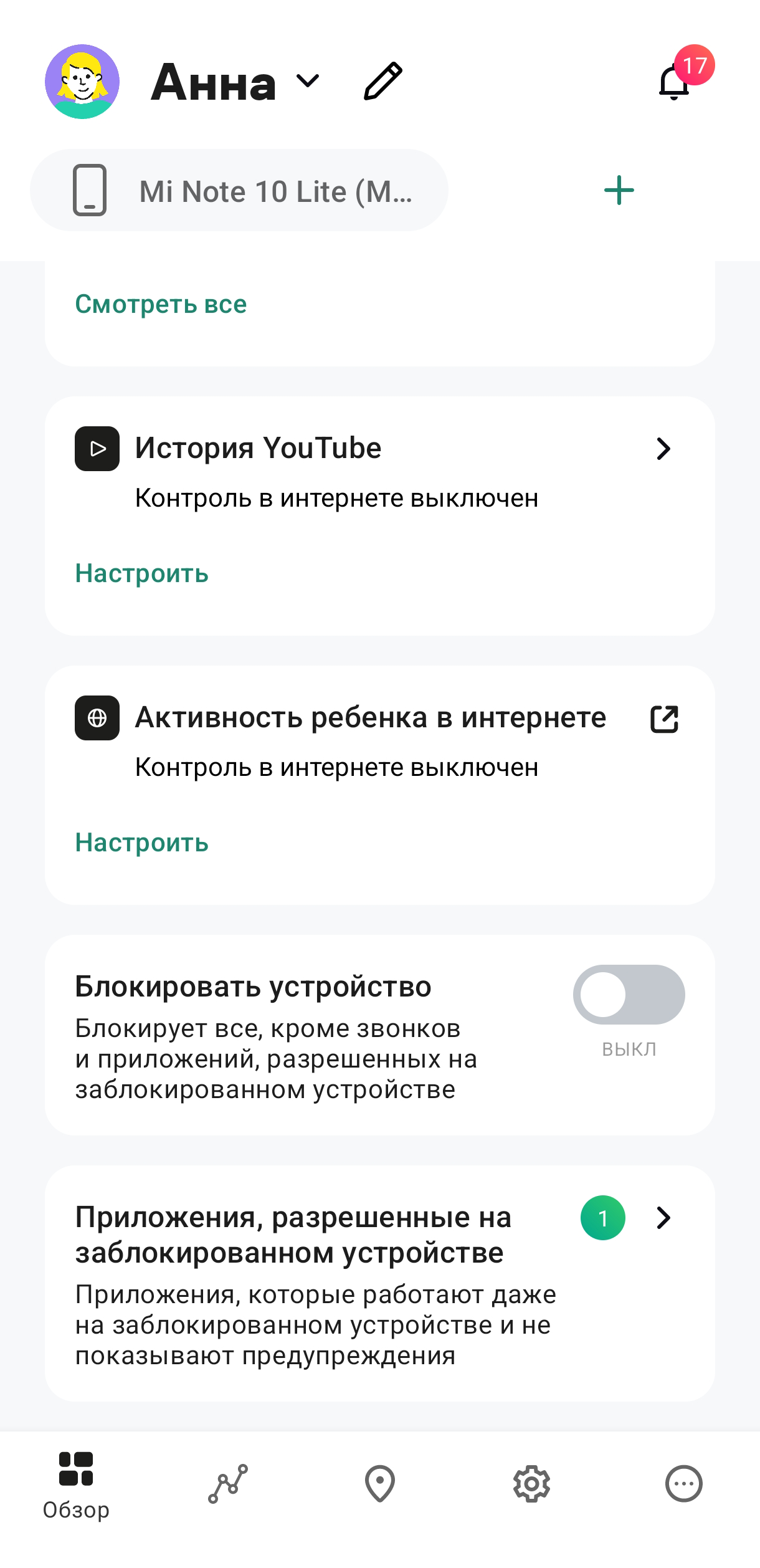
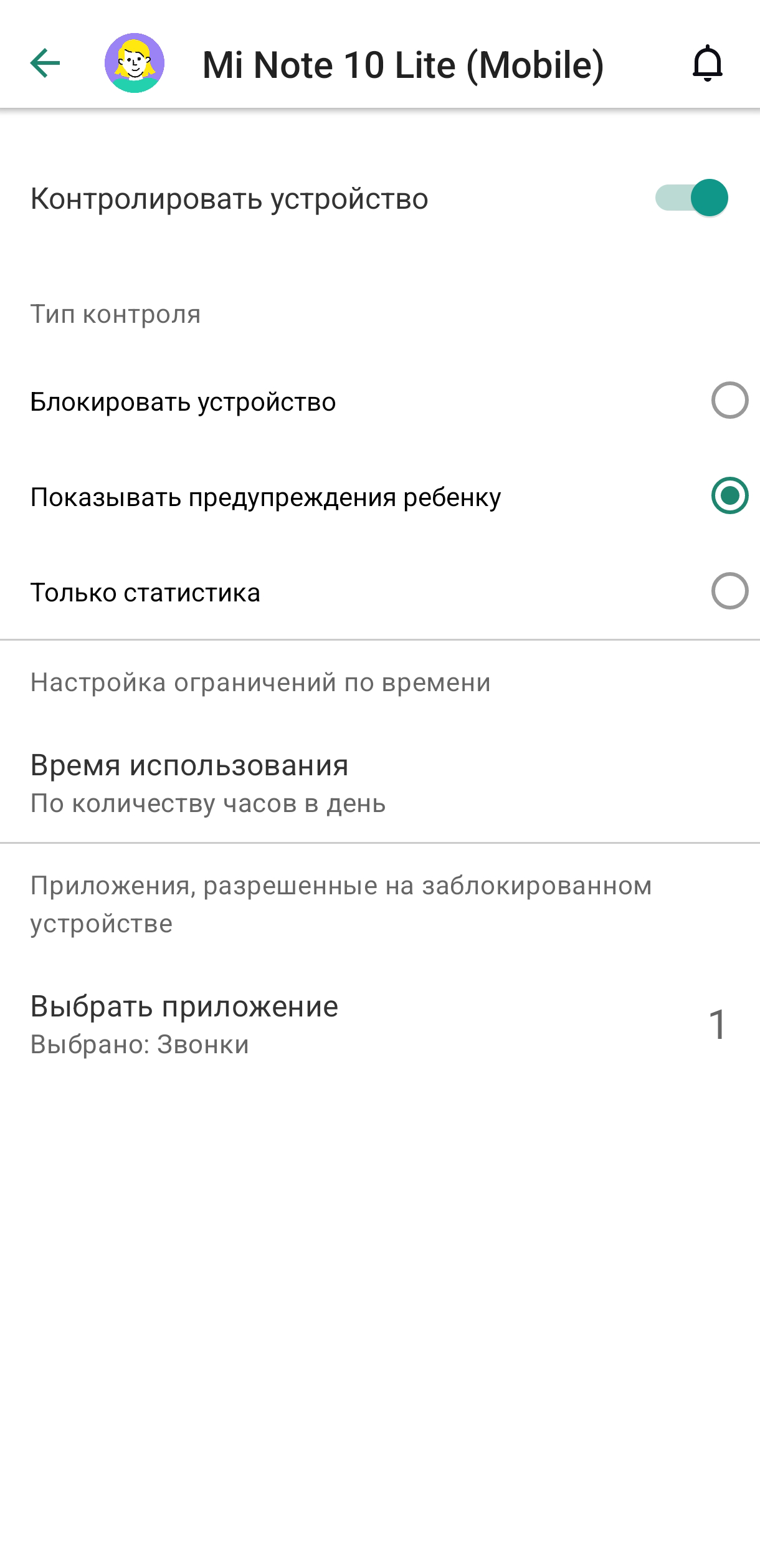
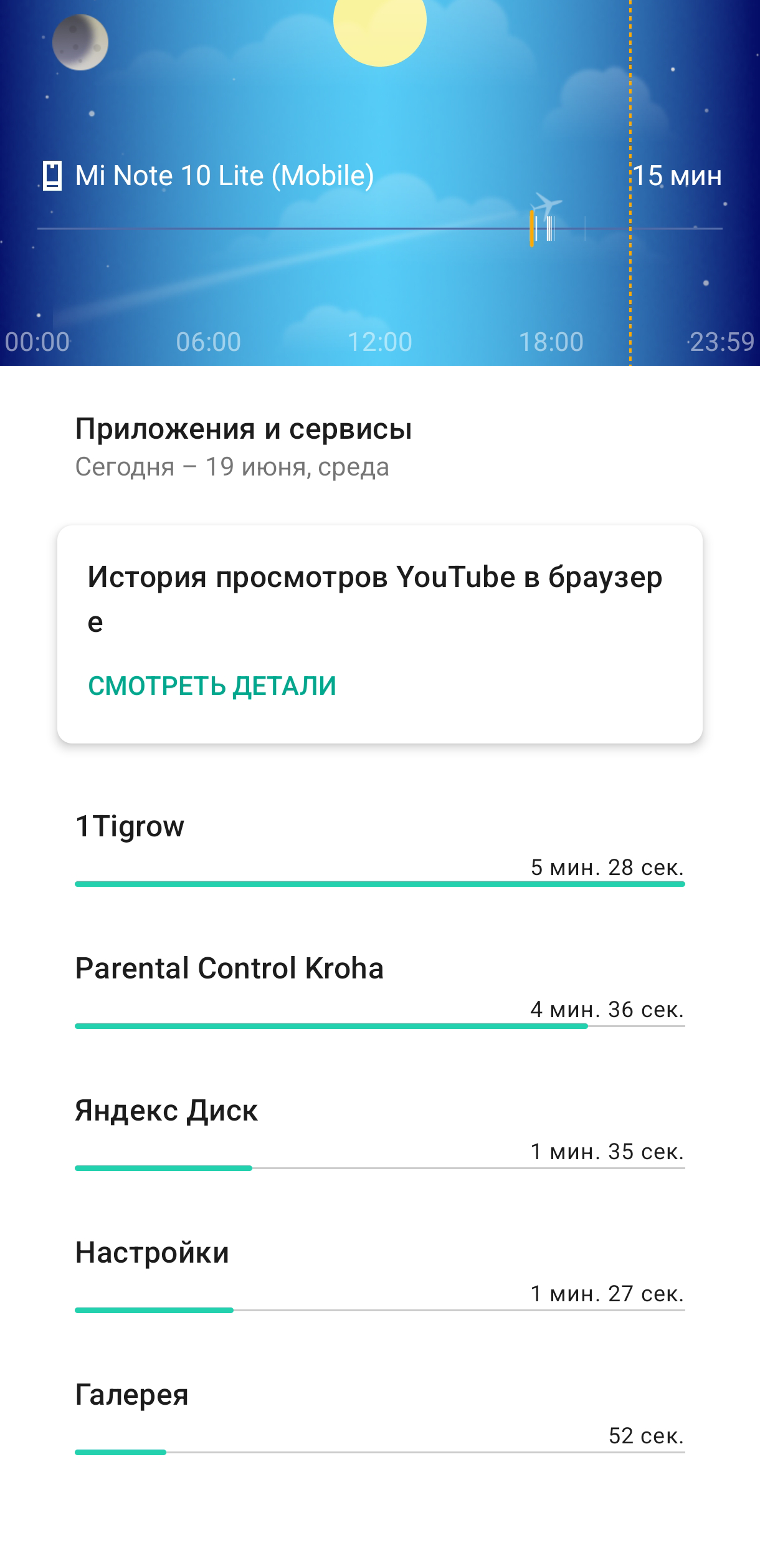
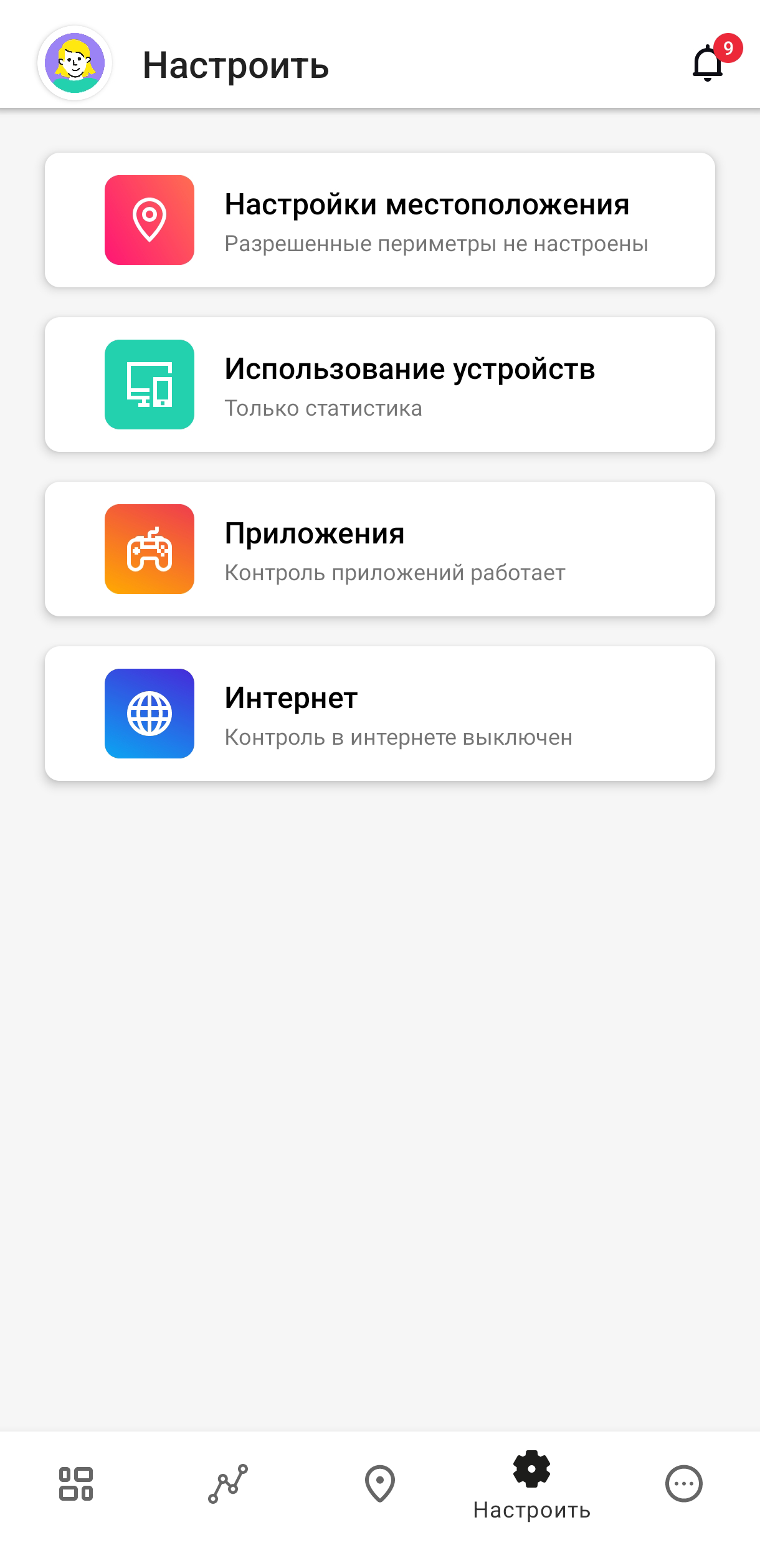
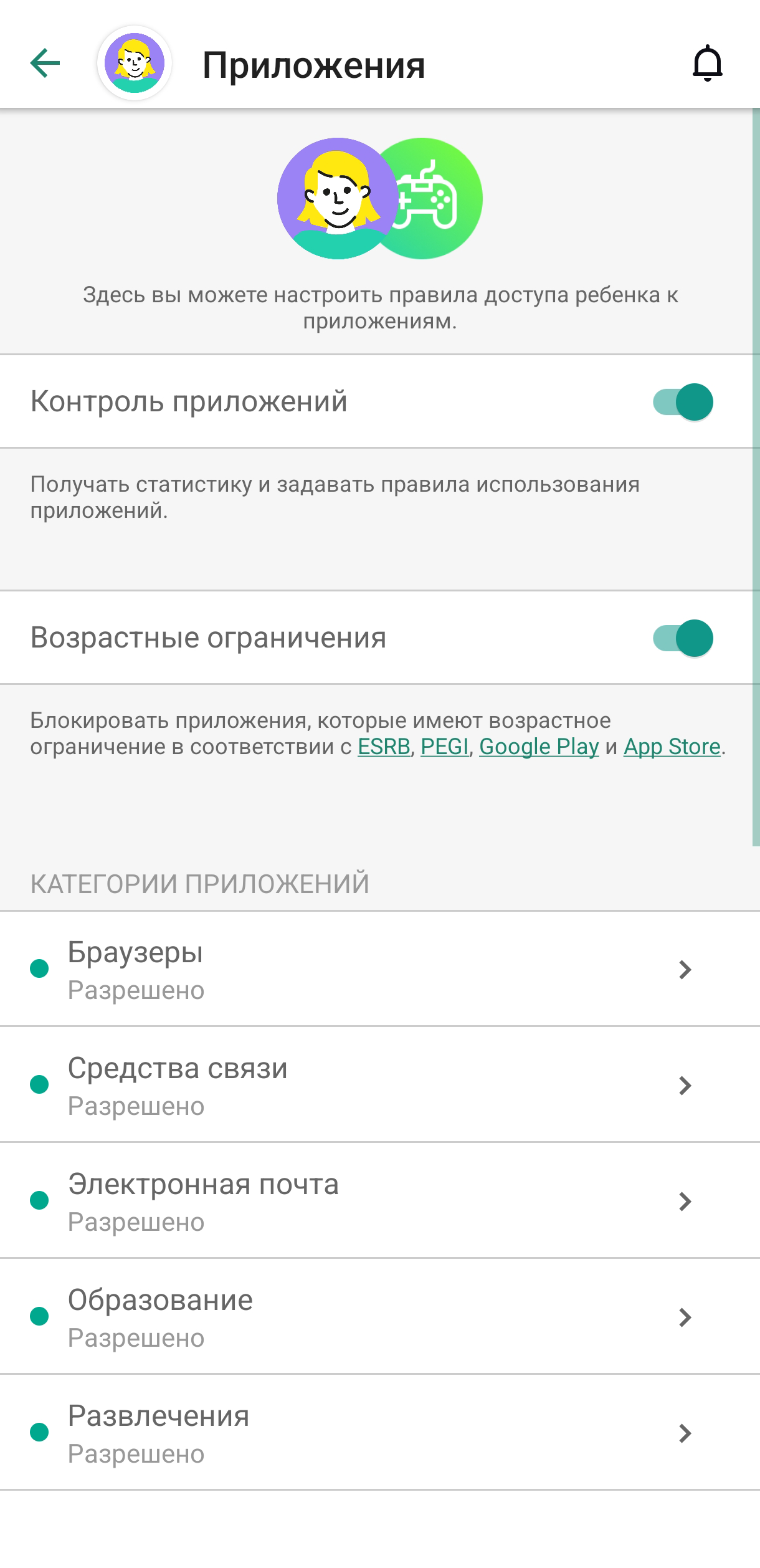
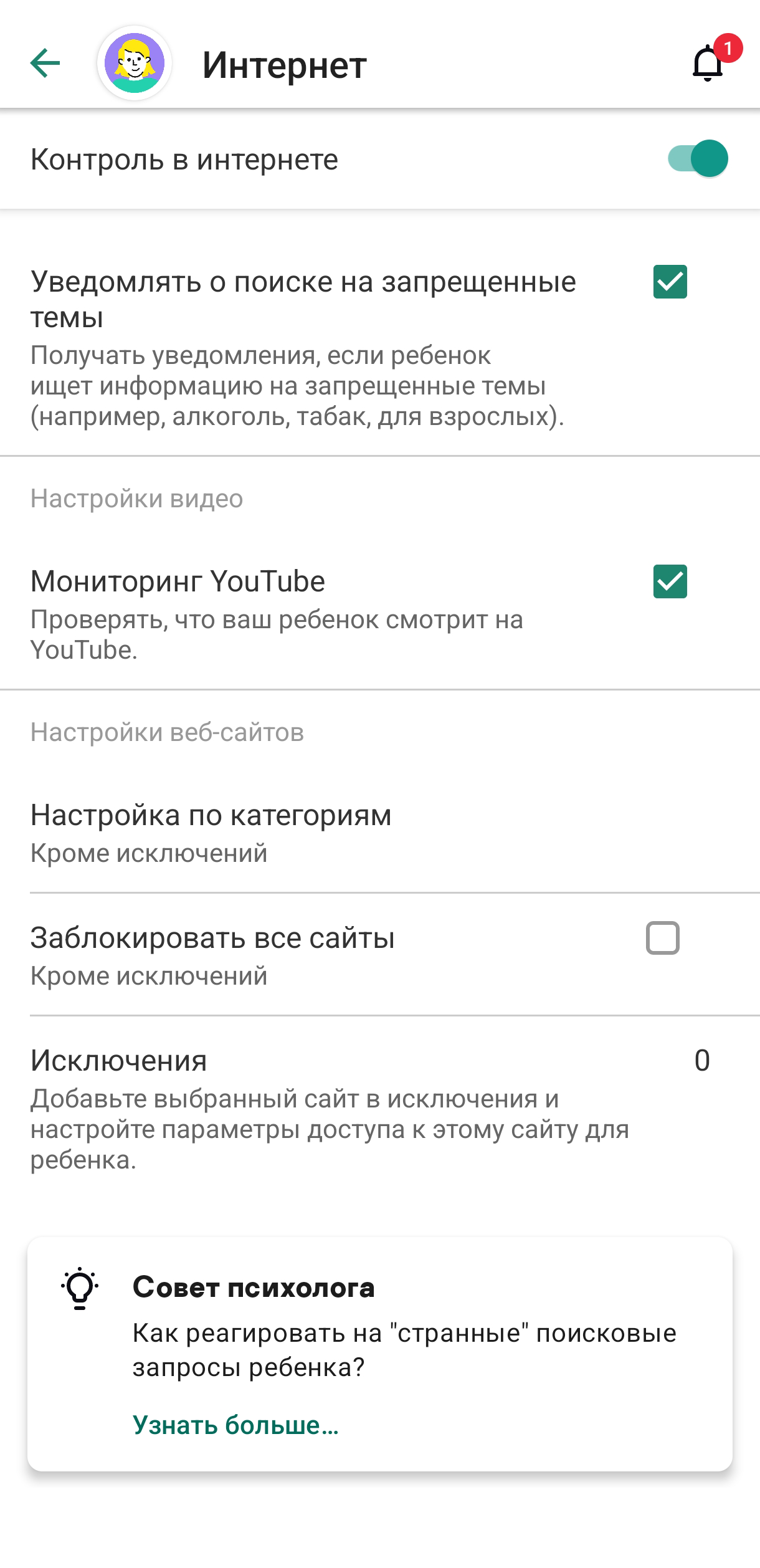
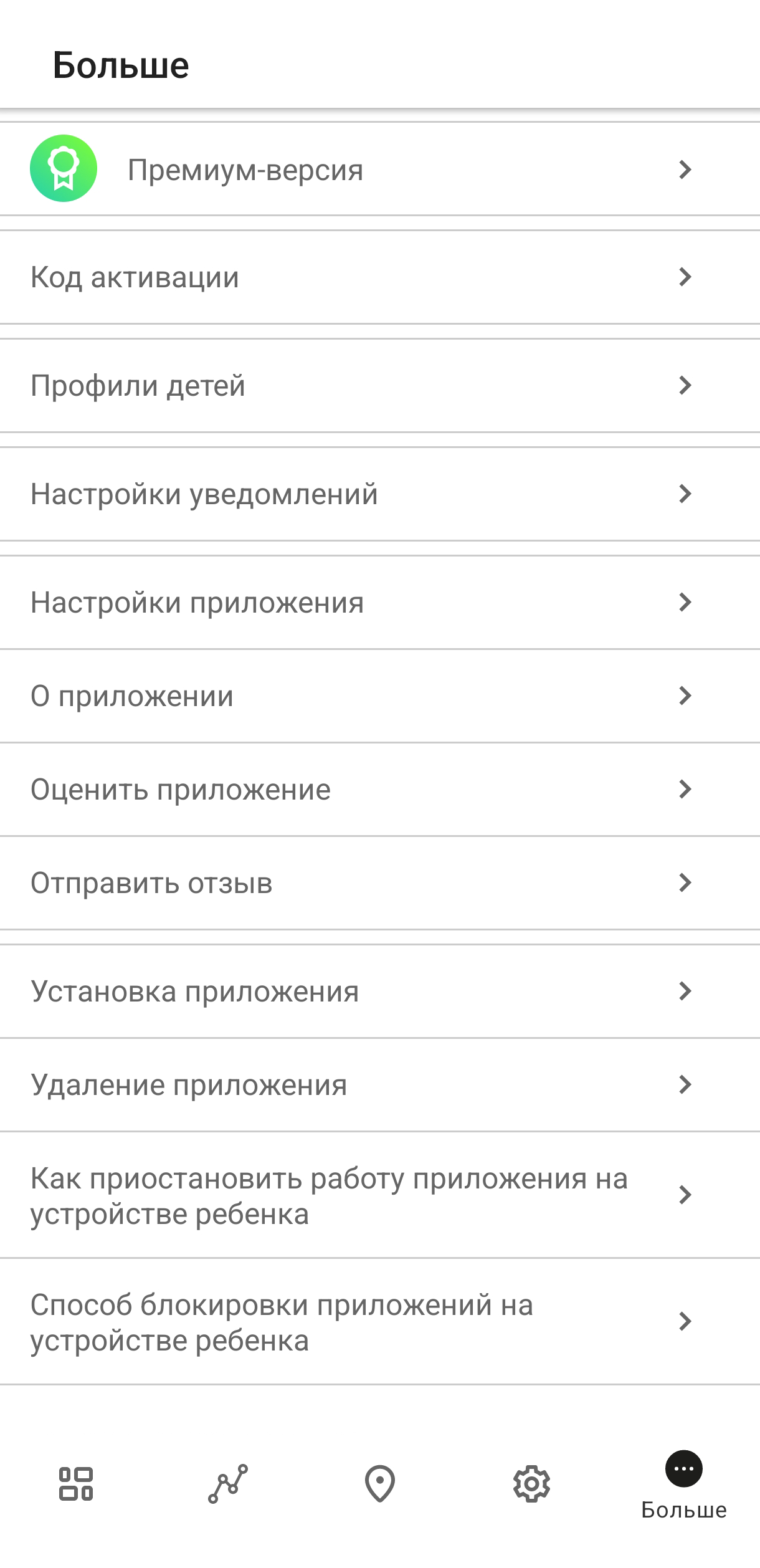
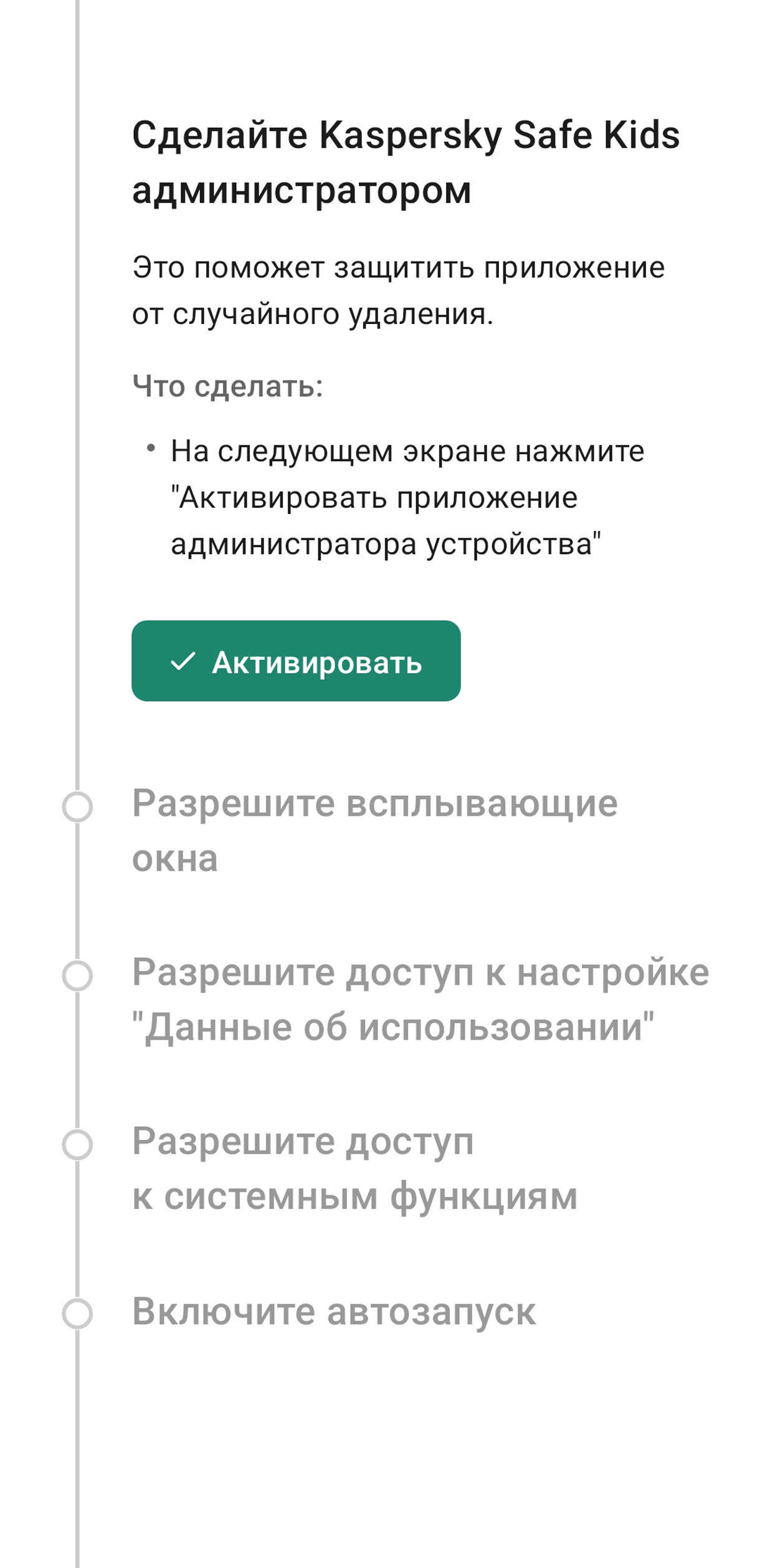

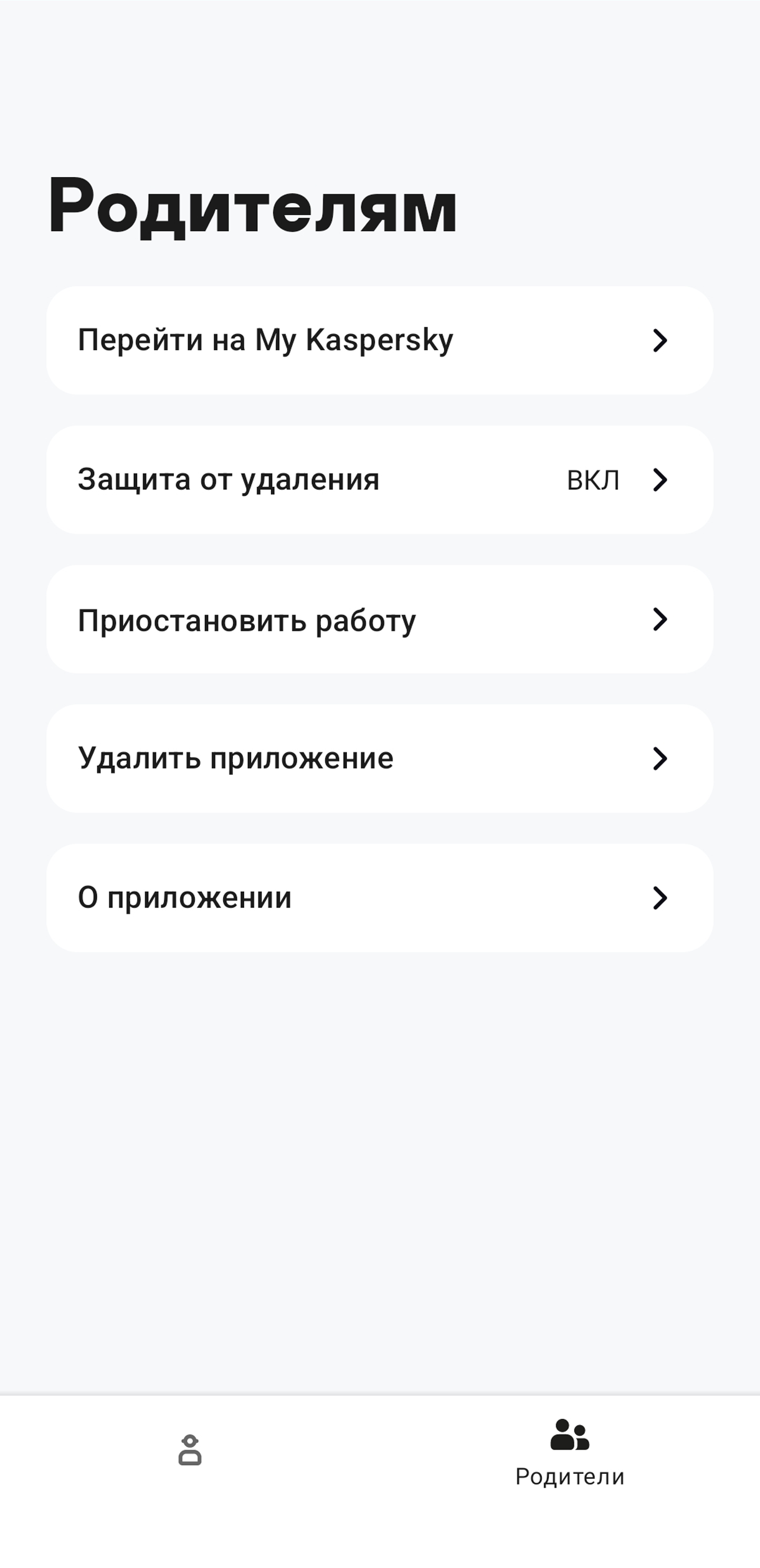
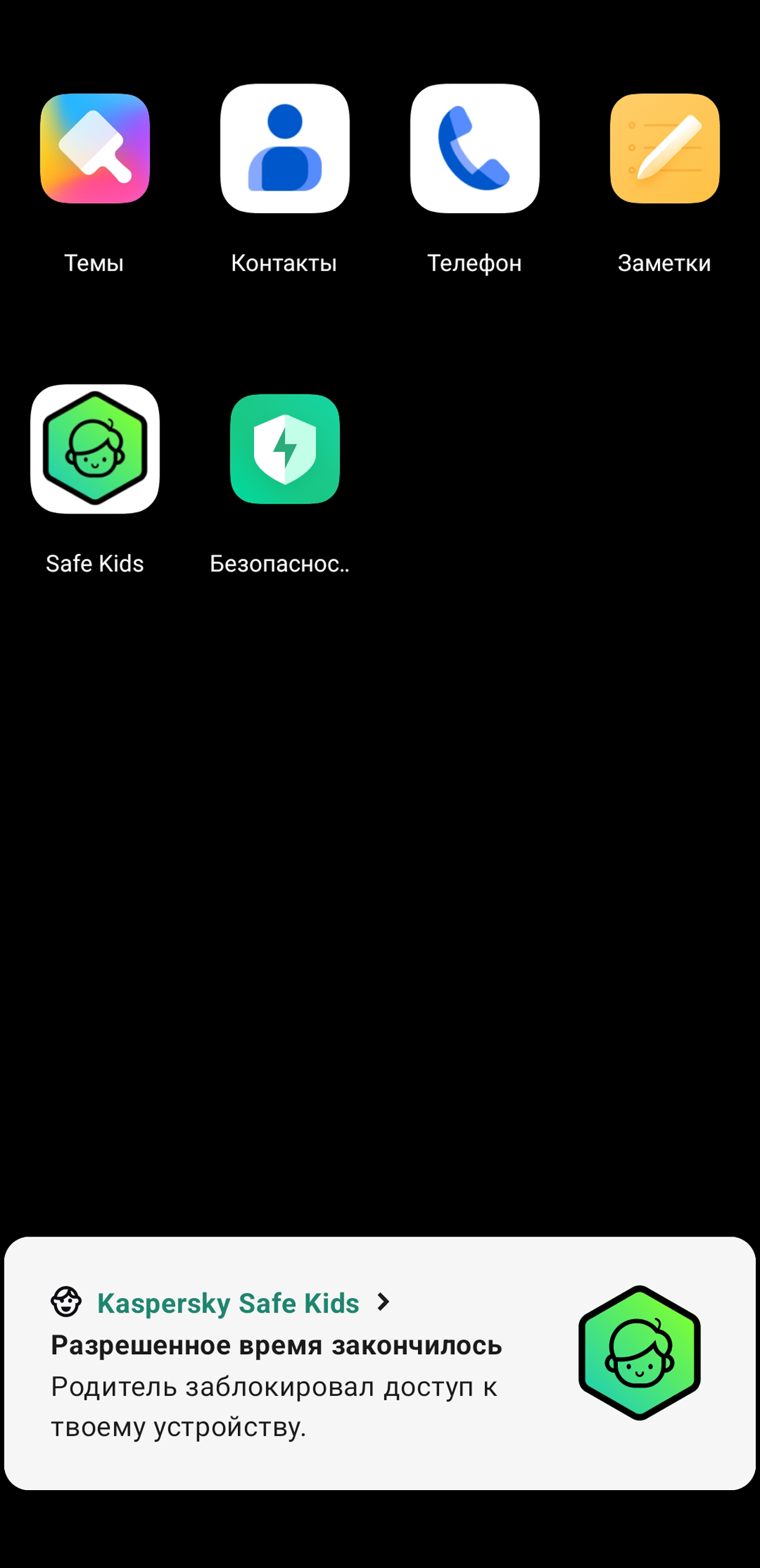
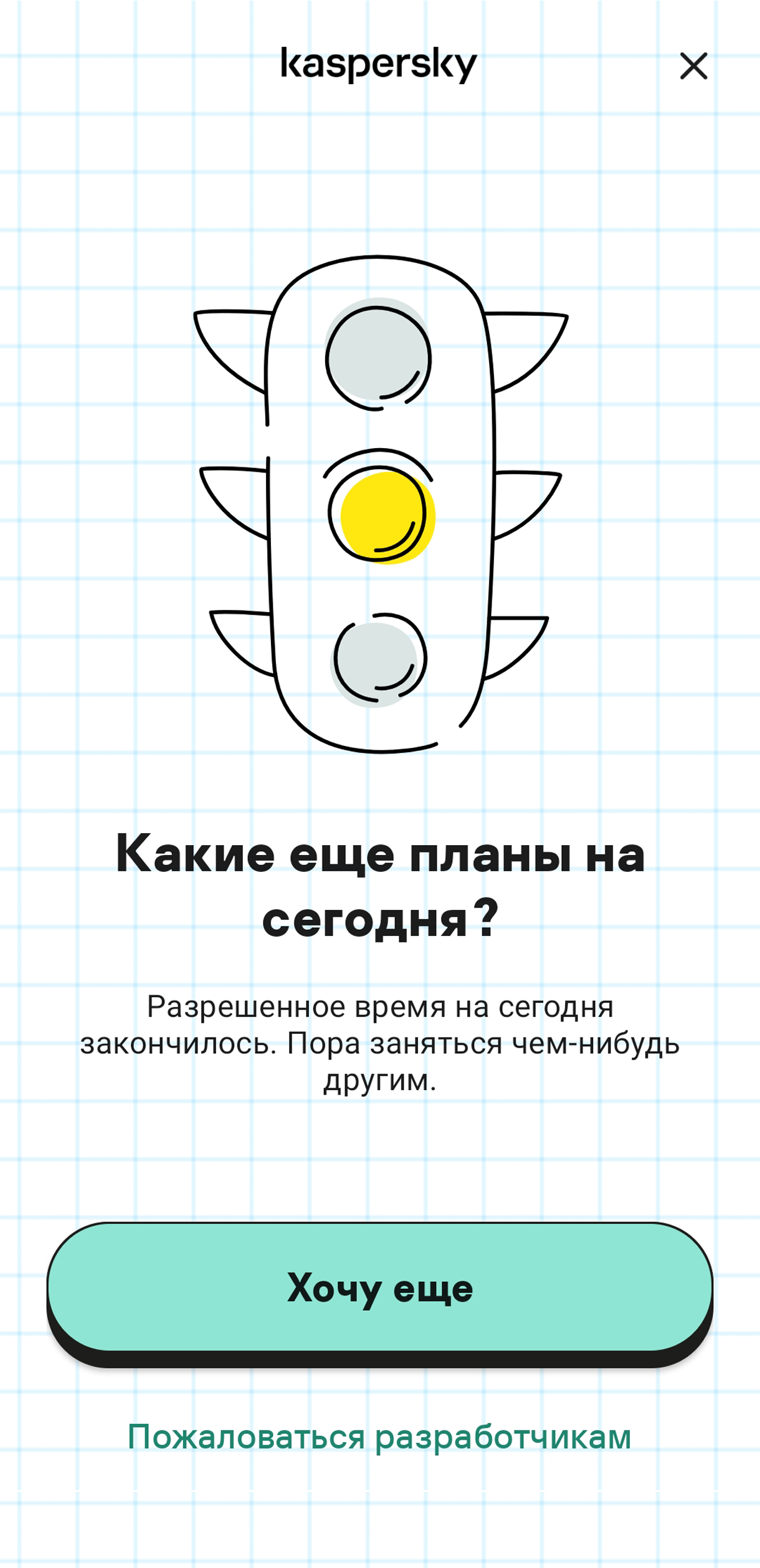
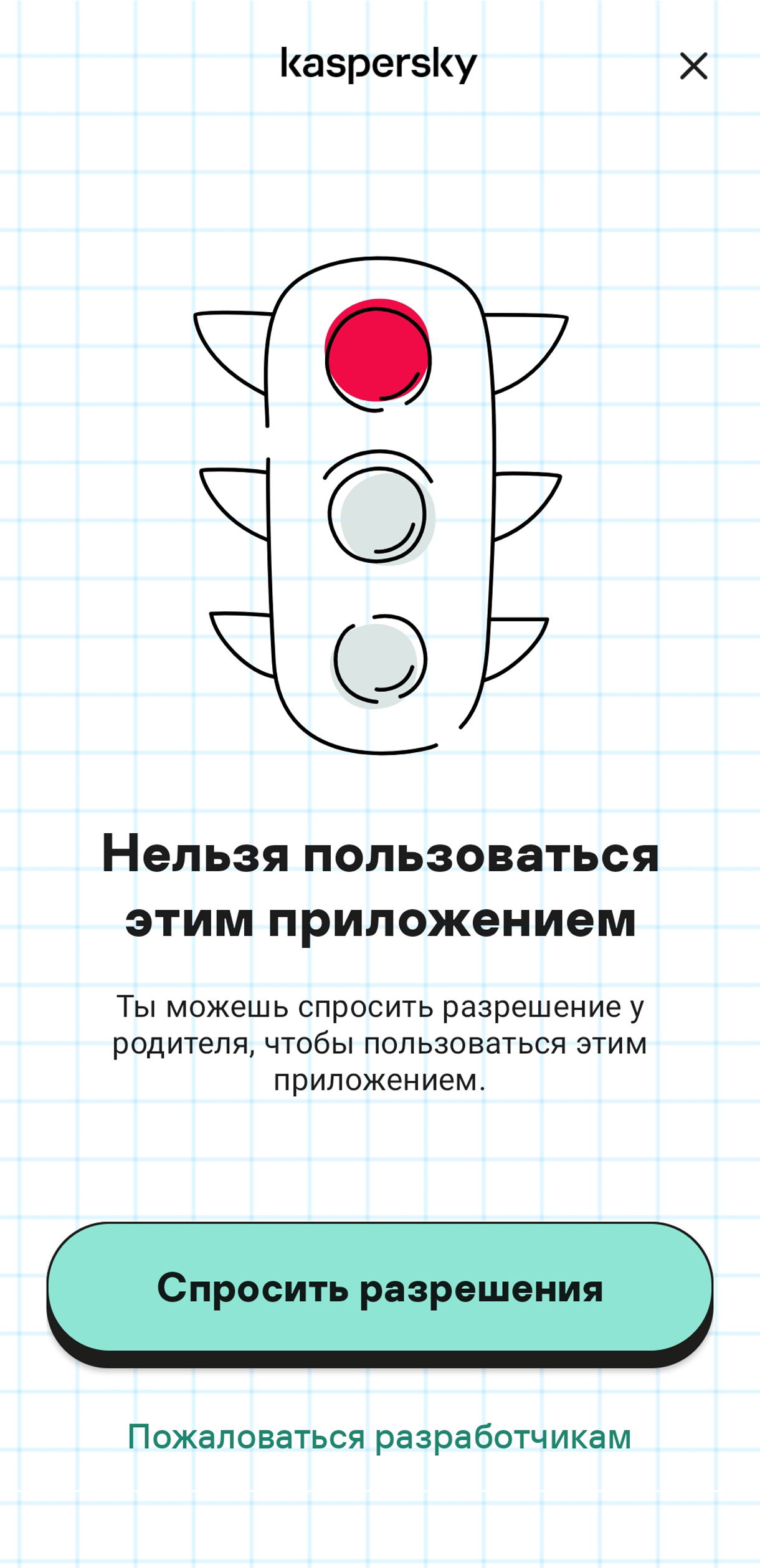
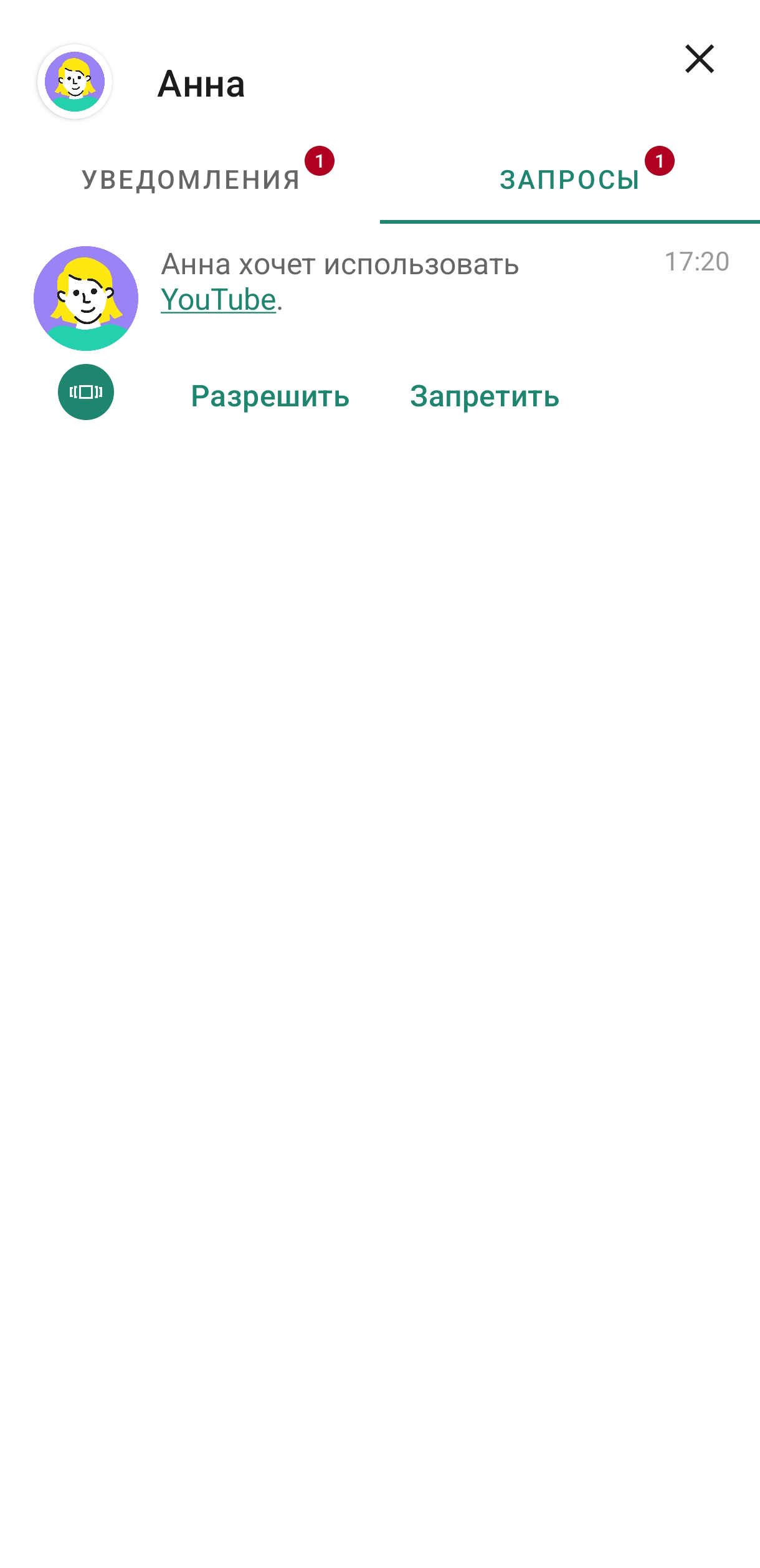
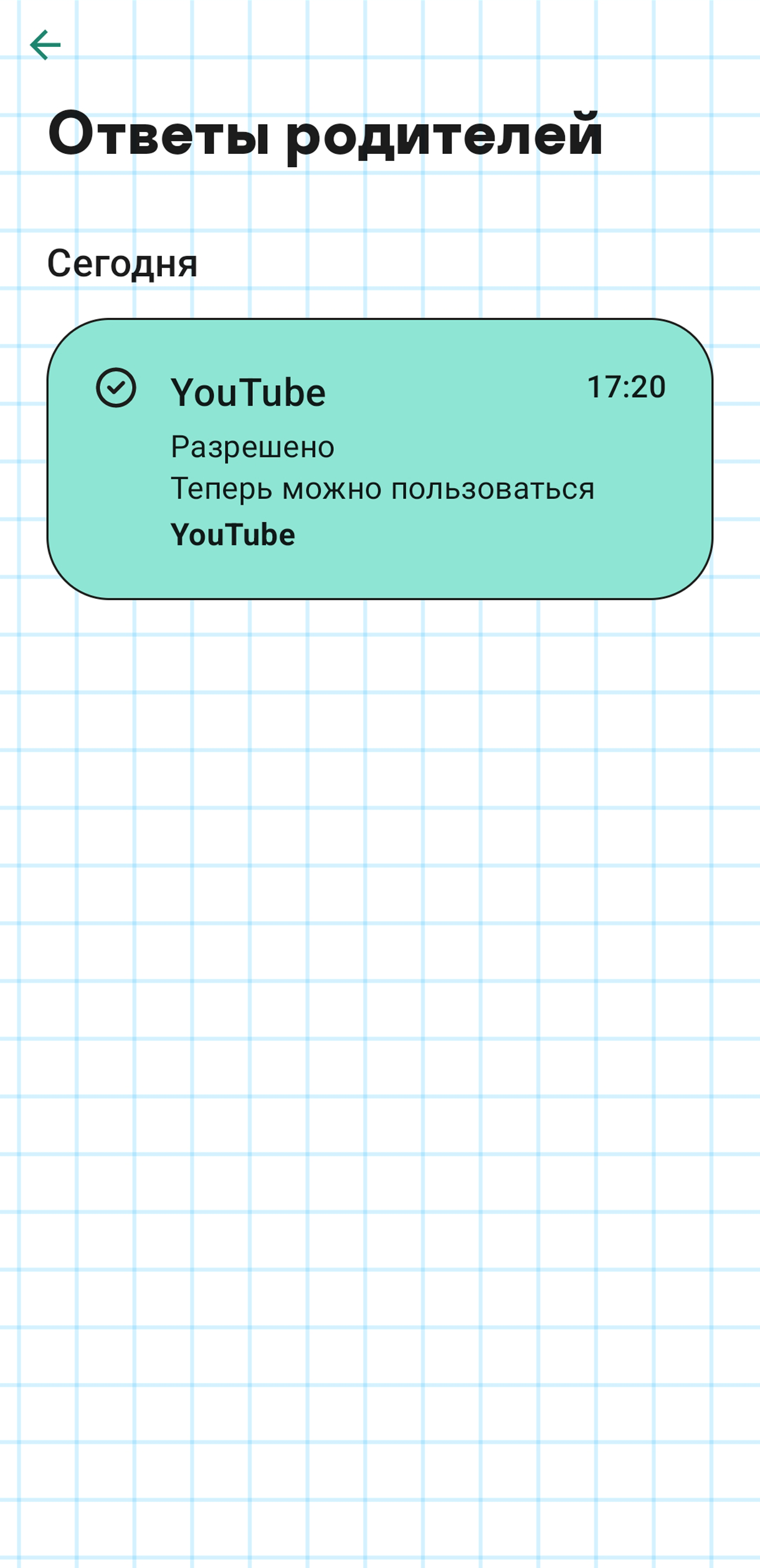
От выбора роли зависит дальнейшая настройка приложения
Для ребенка нужно создать профиль в вашем аккаунте
Цена: 299 ₽ в месяц или 899 ₽ в год, за 2249 ₽ можно купить доступ навсегда, есть пробная версия на пять дней
Parental Control Kroha — удобный и понятный сервис со всеми базовыми функциями родительского контроля: местоположение, доступ по расписанию, лимиты времени для разных приложений, запрещенные и разрешенные программы, статистика.
После установки приложения нужно:
Есть контроль за тем, на какие сайты ходит ребенок, с возможностью заблокировать ресурсы для взрослых. Также можно контролировать то, что он смотрит в приложении YouTube. Вы можете настроить возрастные ограничения и заблокировать целые каналы или отдельные ролики.
Еще в приложении можно послушать, что происходит вокруг ребенка, но доступно только пять минут записи в день. Если нужно больше, докупите минуты на сайте — полчаса за 99 ₽, три часа за 499 ₽. Можно включить громкий звук, если телефон в беззвучном режиме, и удаленно просматривать фотографии.
Если этих функций недостаточно, можно подключить
Вы получите в своем приложении доступ к перепискам в мессенджерах и текстам смс, а также к истории звонков. Контролировать ли жизнь ребенка до такой степени, решать родителям. Еще с Kroha Advanced ребенок не сможет обойти блокировку или удалить приложение.
В детской версии приложения можно посмотреть установленные лимиты и ограничения. Попросить у родителей добавить время не получится, после блокировки ребенок не сможет вам позвонить, если вы не разрешили использовать телефонные функции, — это неудобно.
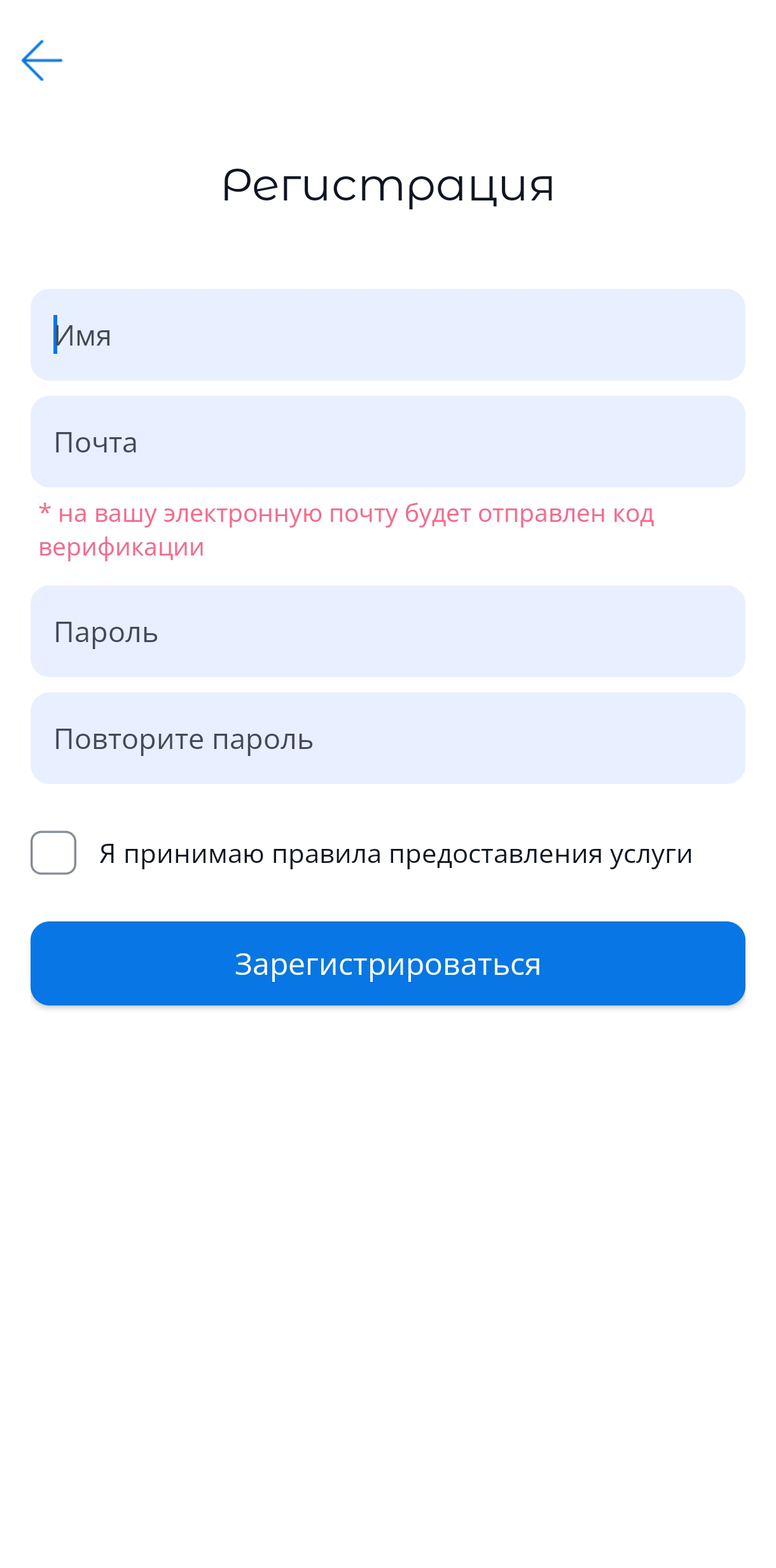
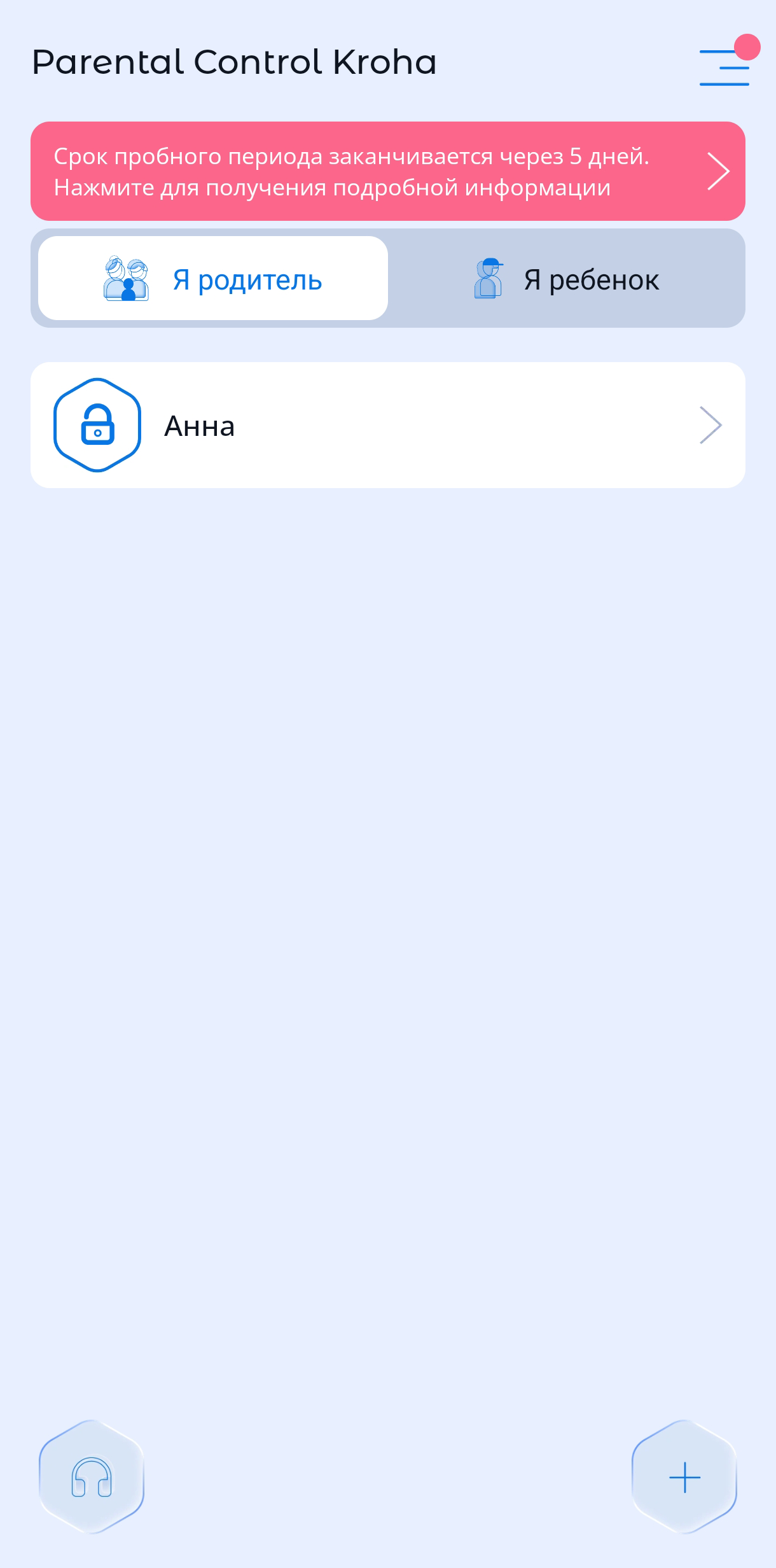
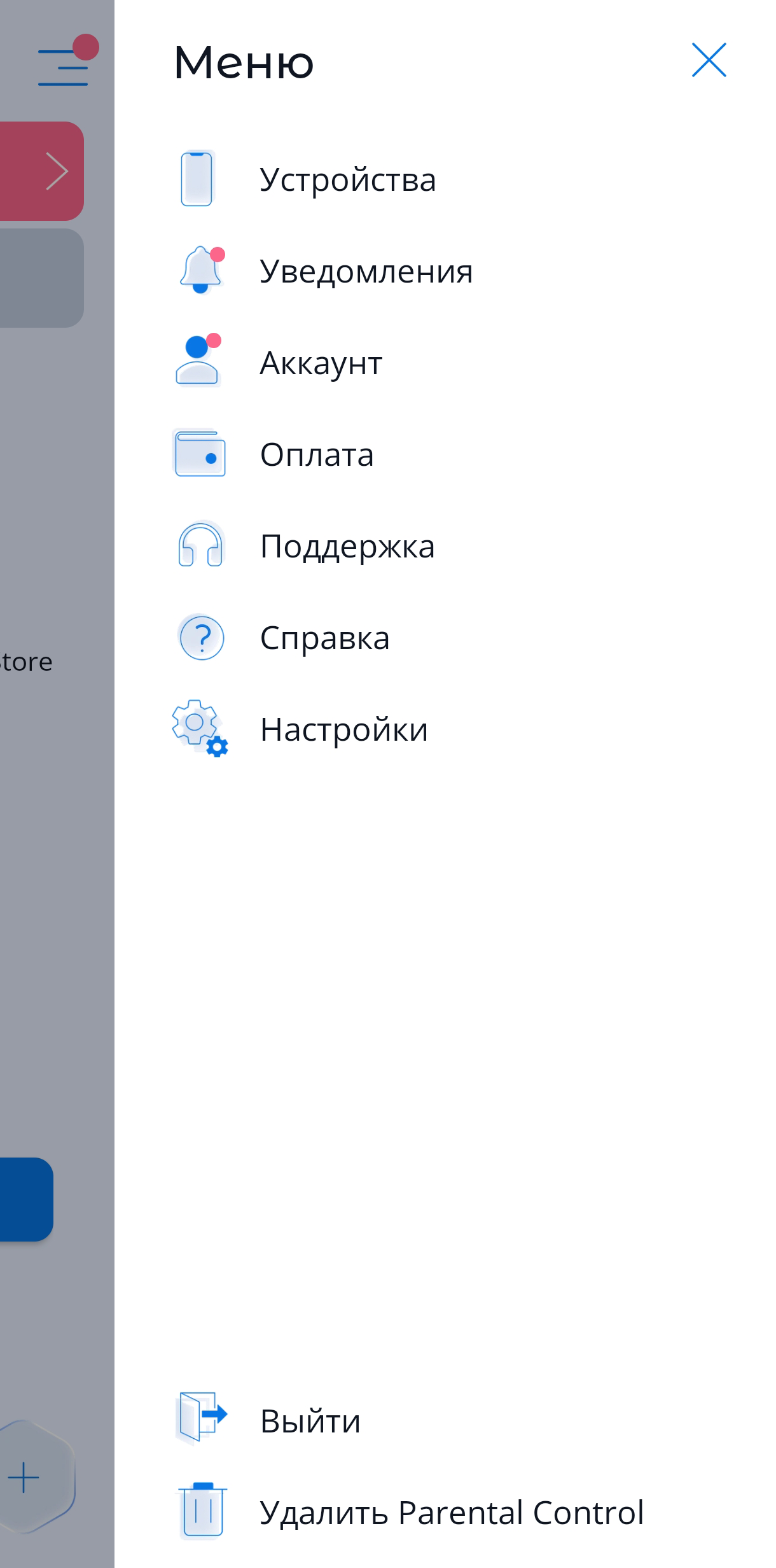
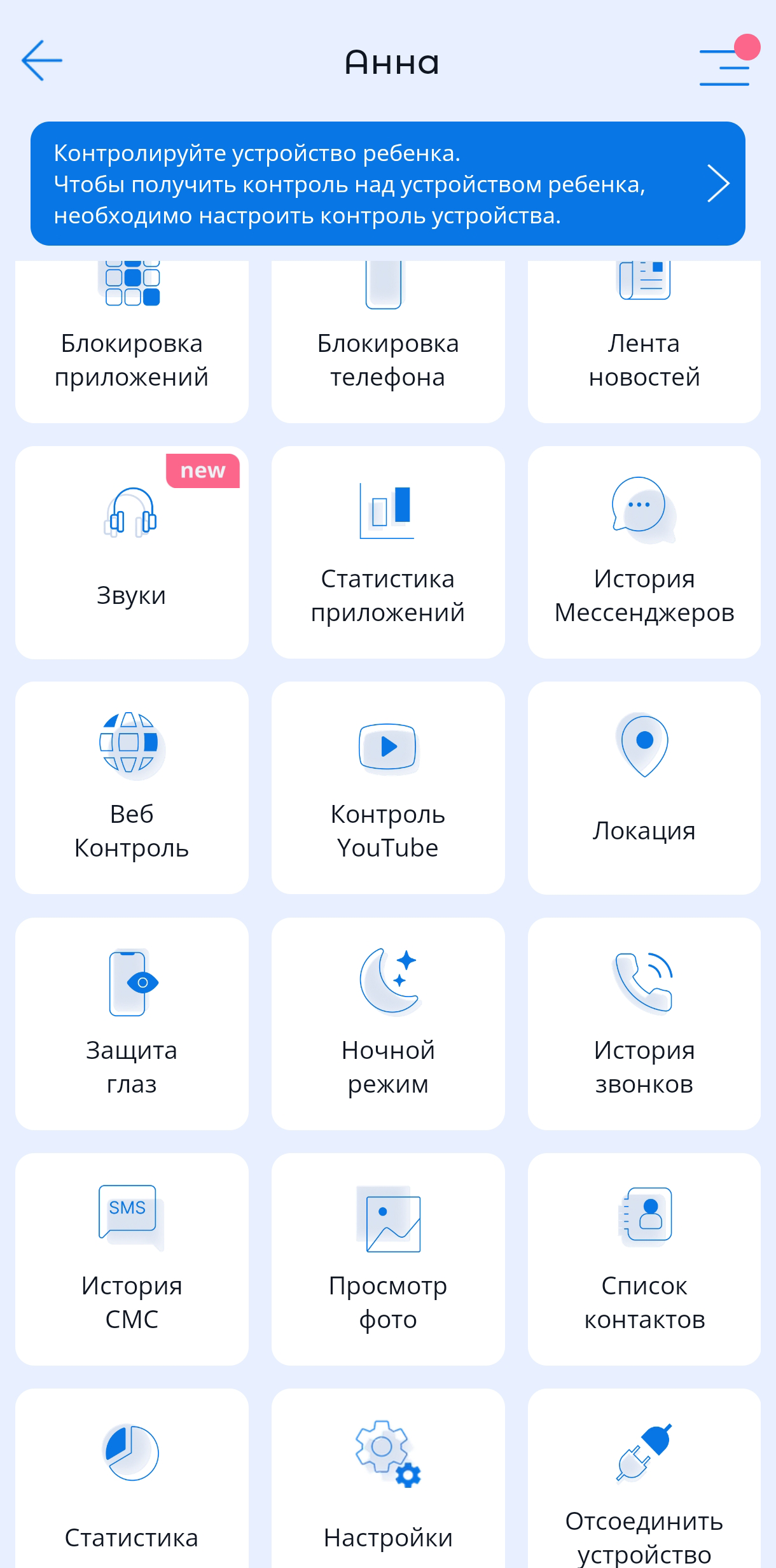
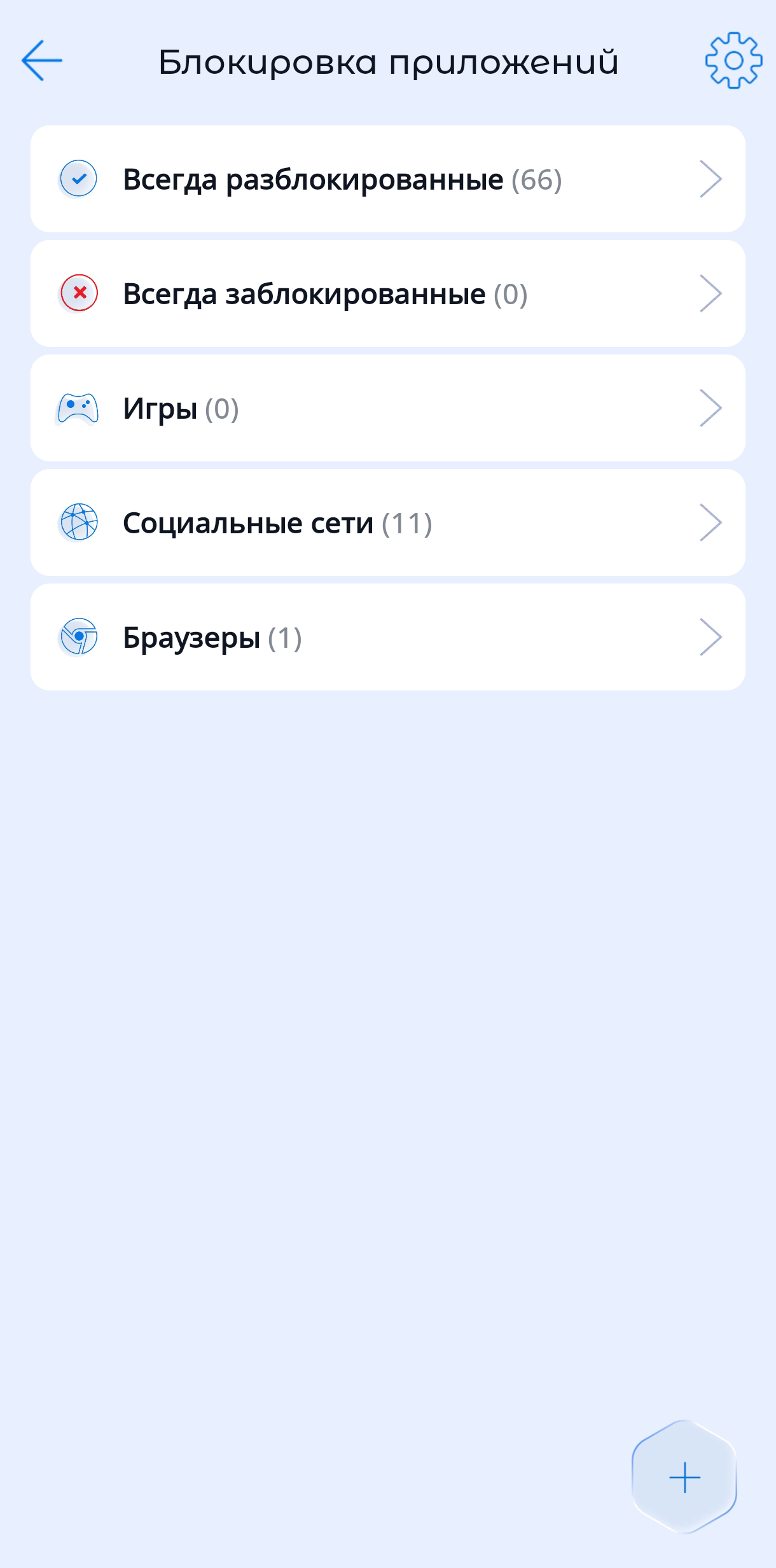
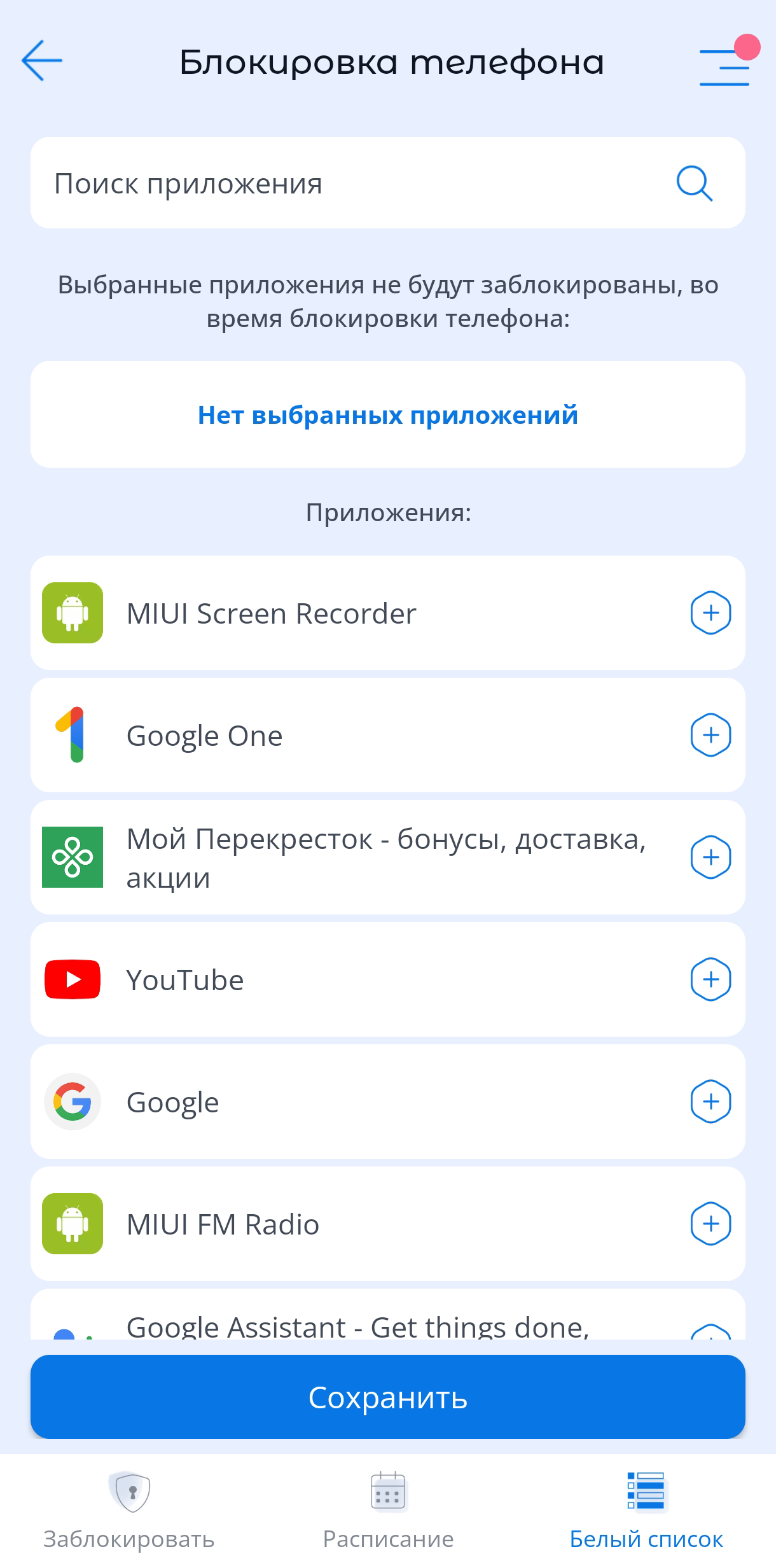
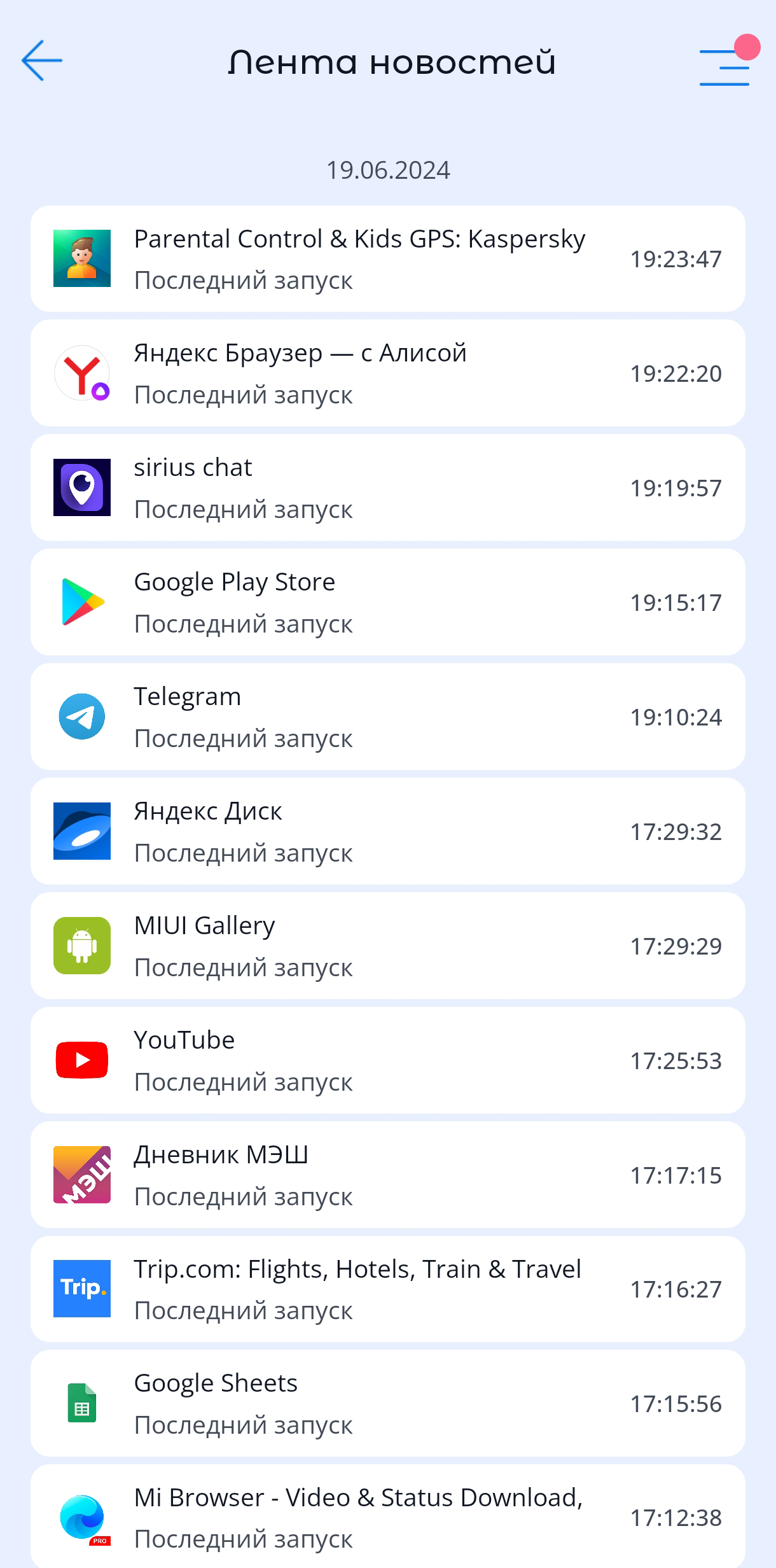
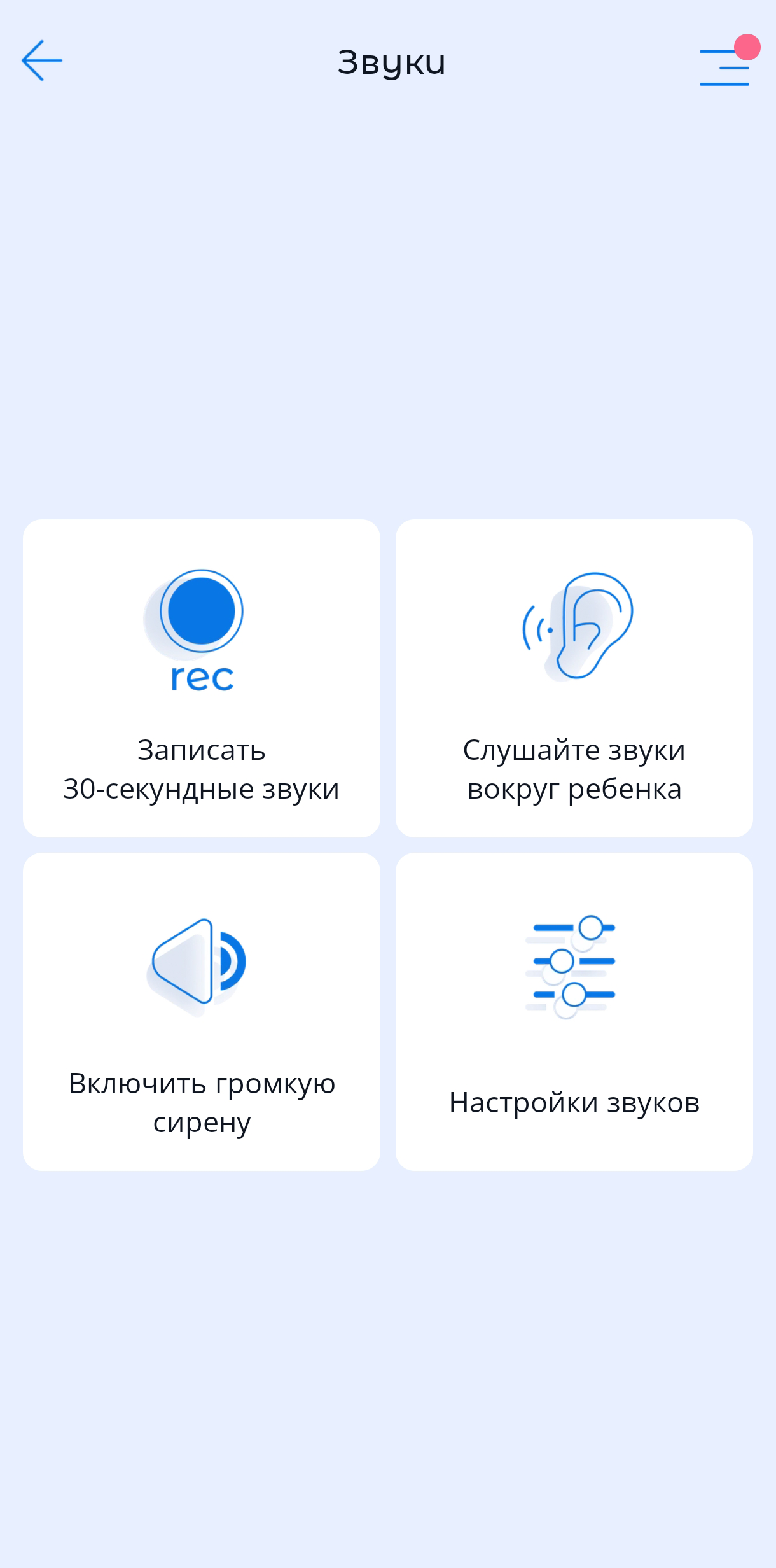
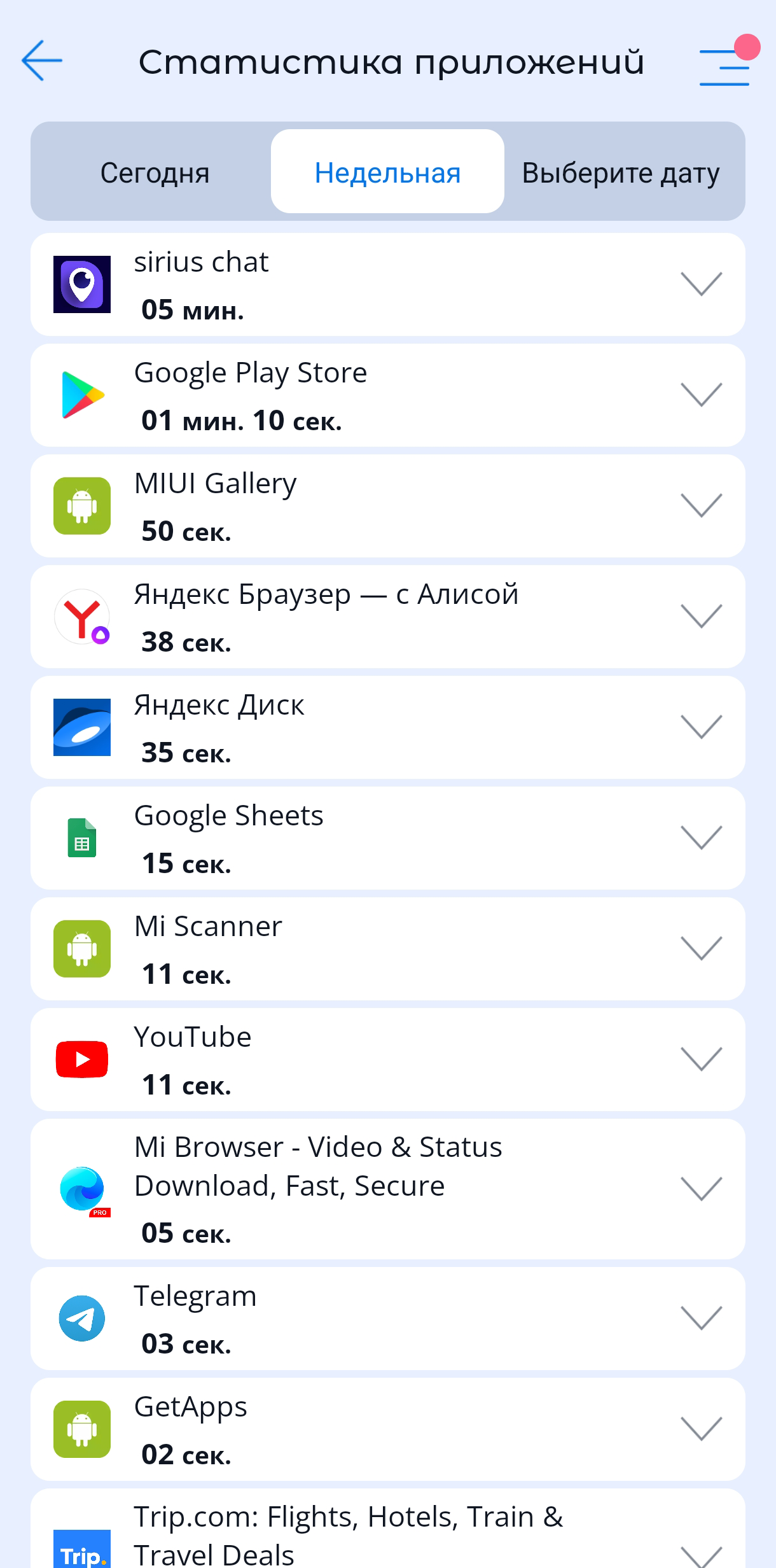
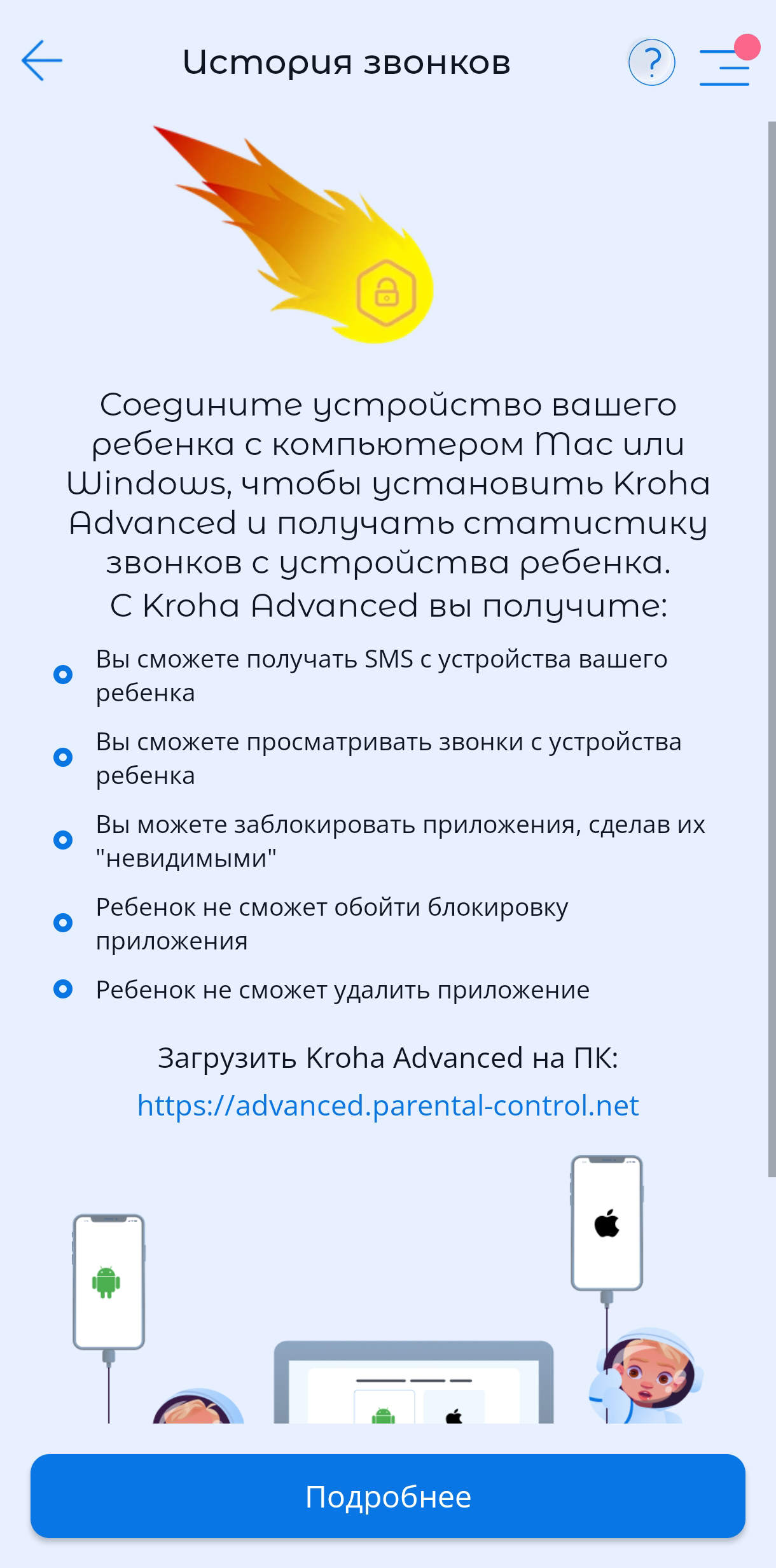
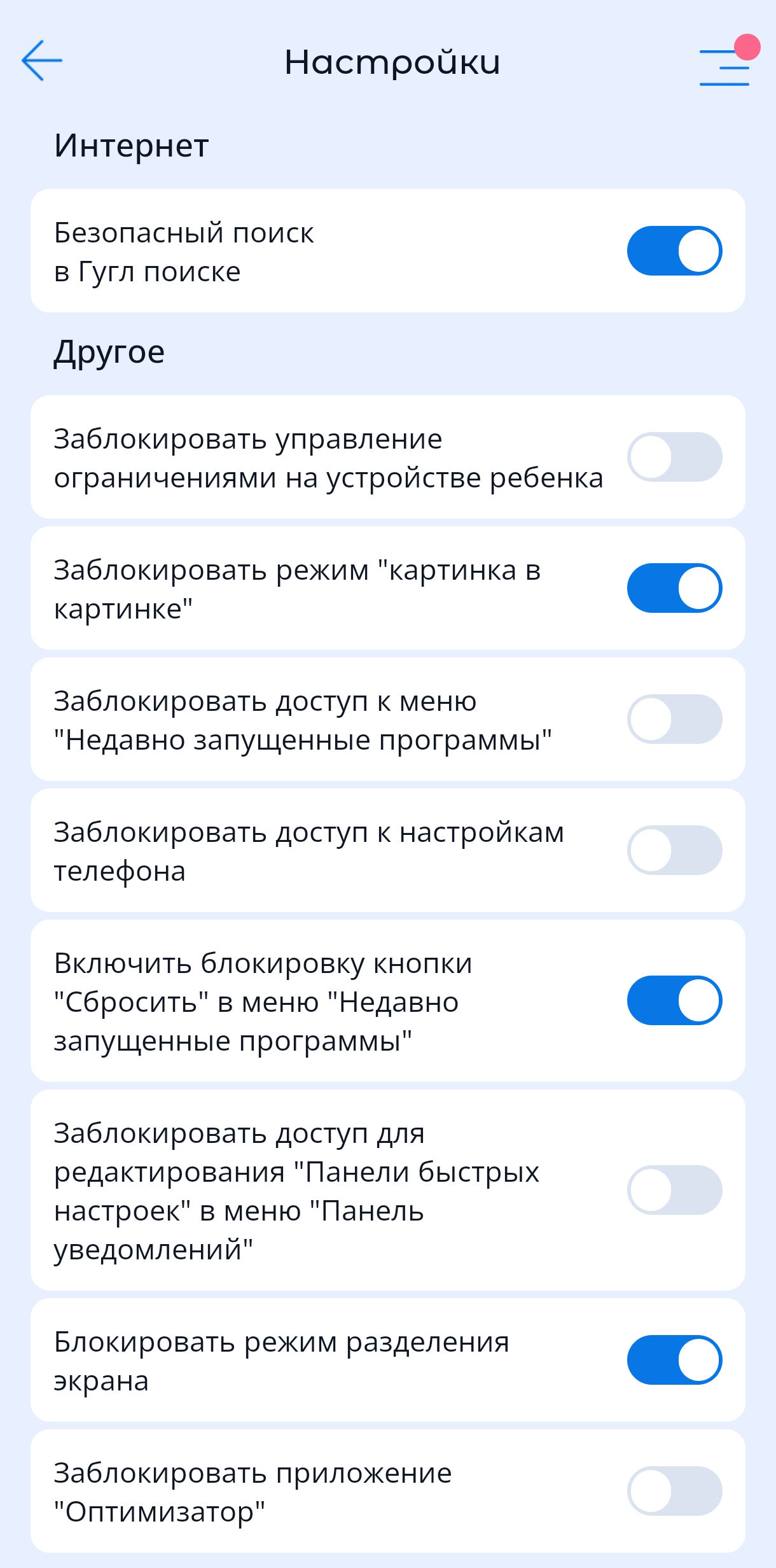
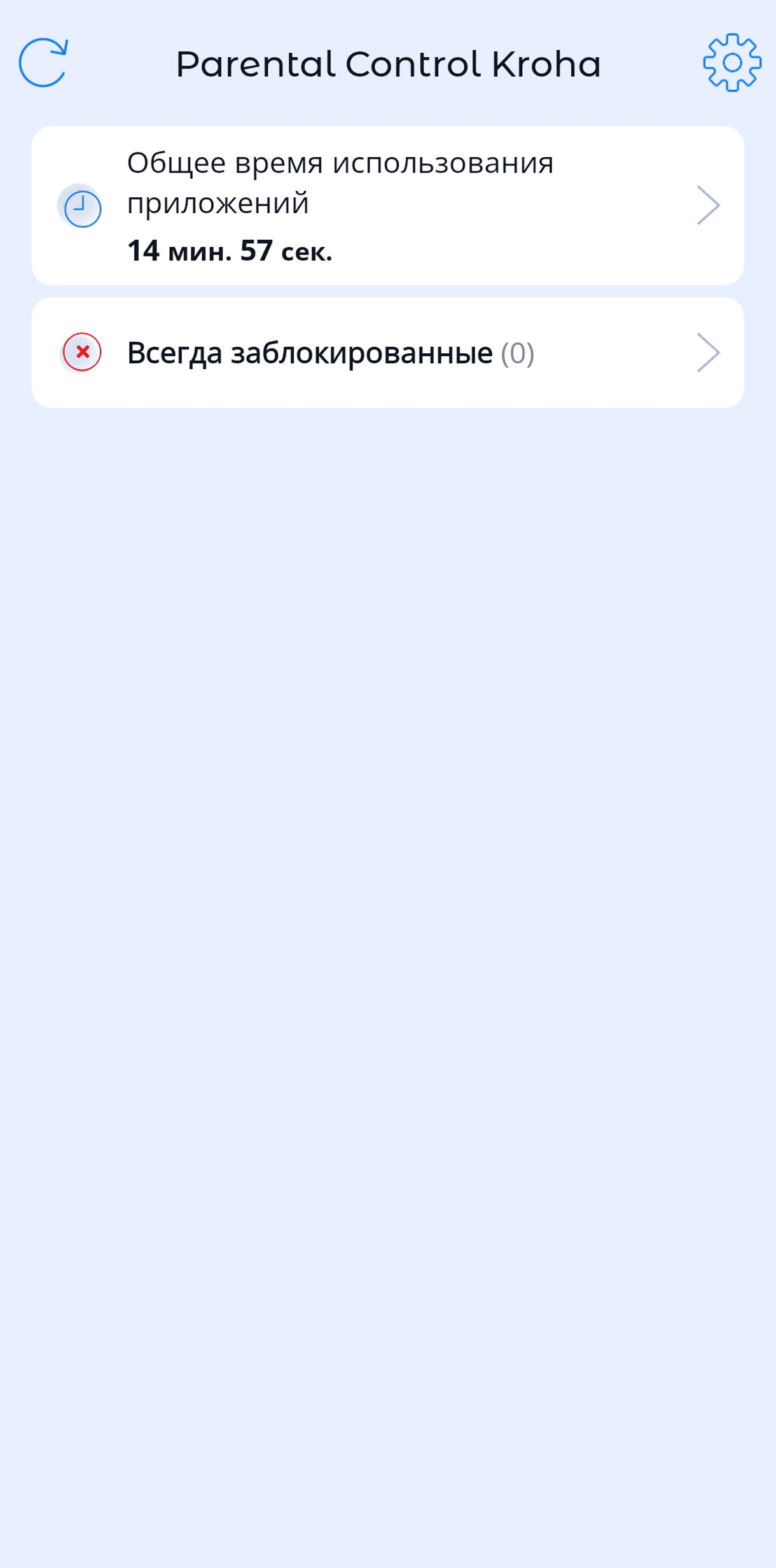
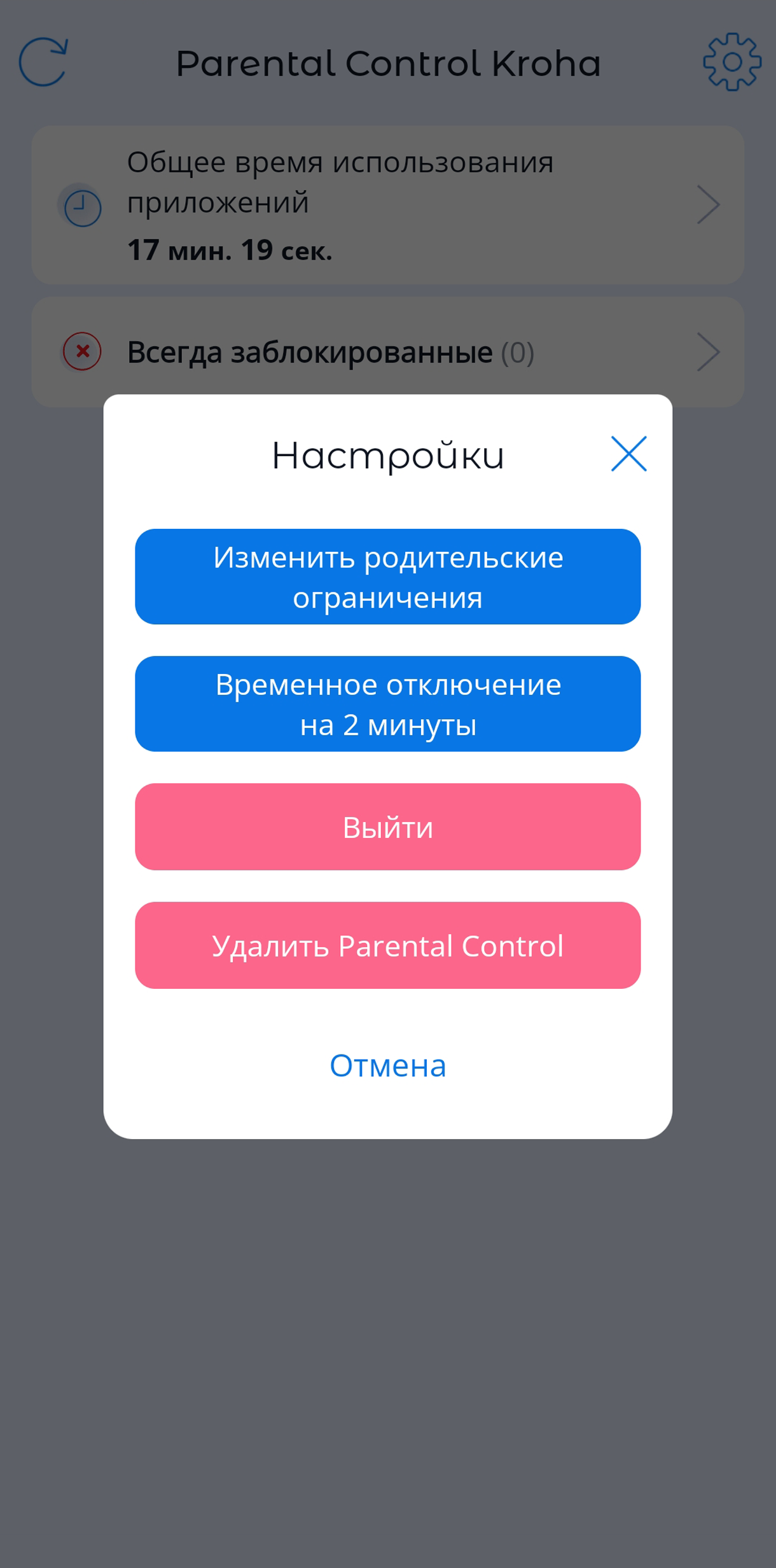
При регистрации нужно ввести минимальное количество данных
Это основной экран приложения у родителя
Цена: 299 ₽ в месяц или 2299 ₽ в год, есть пробная версия на неделю
У сервиса Kid Security есть две версии приложения:
В аппе родителей можно смотреть геолокацию, настраивать доступ по расписанию и лимиты на использование приложений, изучать статистику происходящего в смартфоне. Можно установить возрастное ограничение. Есть возможность послушать, что происходит вокруг ребенка, — в пробной версии доступно пять записей в день, в платной ограничений нет.
Еще в родительском приложении можно читать переписки ребенка в мессенджерах и соцсетях, но использовать ли эту функцию — решать родителям.
У этого сервиса, пожалуй, самое интересное для детей приложение под названием Tigrow. После установки оно требует таких же разрешений, как и другие варианты платных приложений.
Tigrow акцентирует внимание ребенка на зарабатывании монеток, которые можно обменять на мечту. Вы можете давать ребенку задания, за которые он получит монетки. Их затем можно обменять, например, на новую игру. Задания могут быть связаны с уборкой, спортом, учебой. Еще в приложении есть встроенный шагомер.
Когда лимит времени на использование гаджета закончится, он заблокируется и ребенок сможет написать вам об этом в чат — вы получите уведомление в своем приложении Kid Security. Правда, заблокировать смартфон мне так и не удалось: в пробной версии это сделать нельзя.
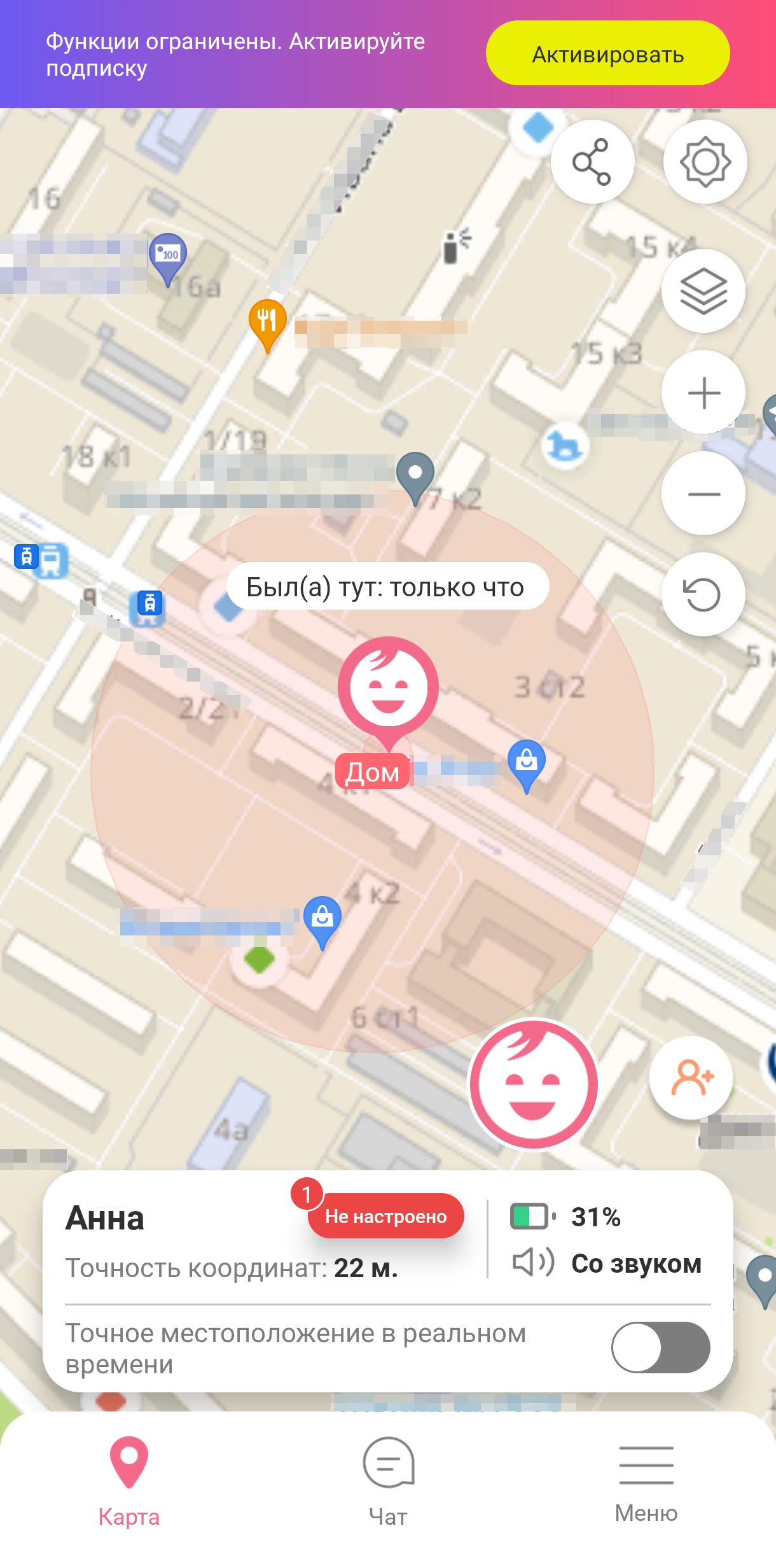
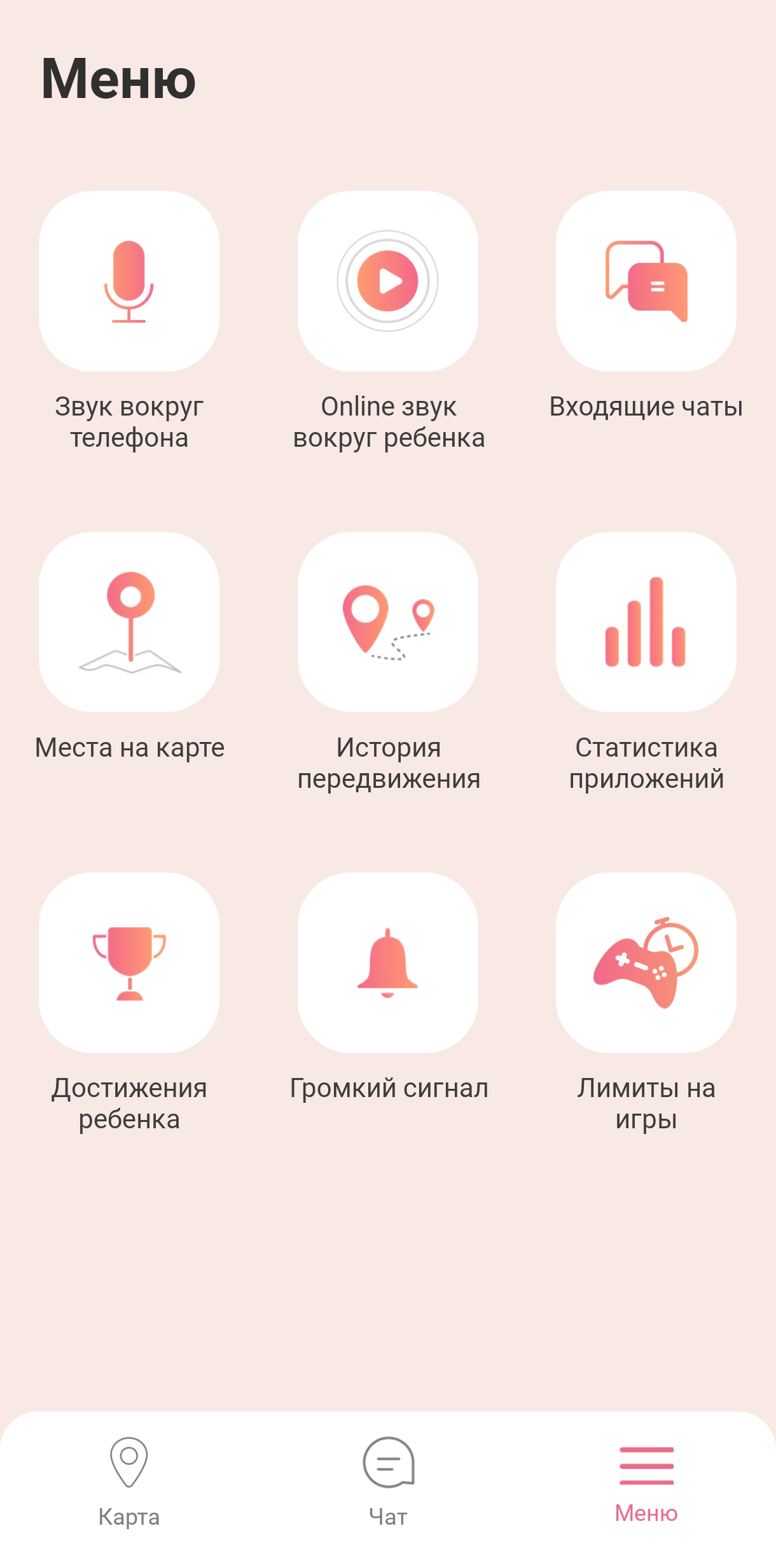
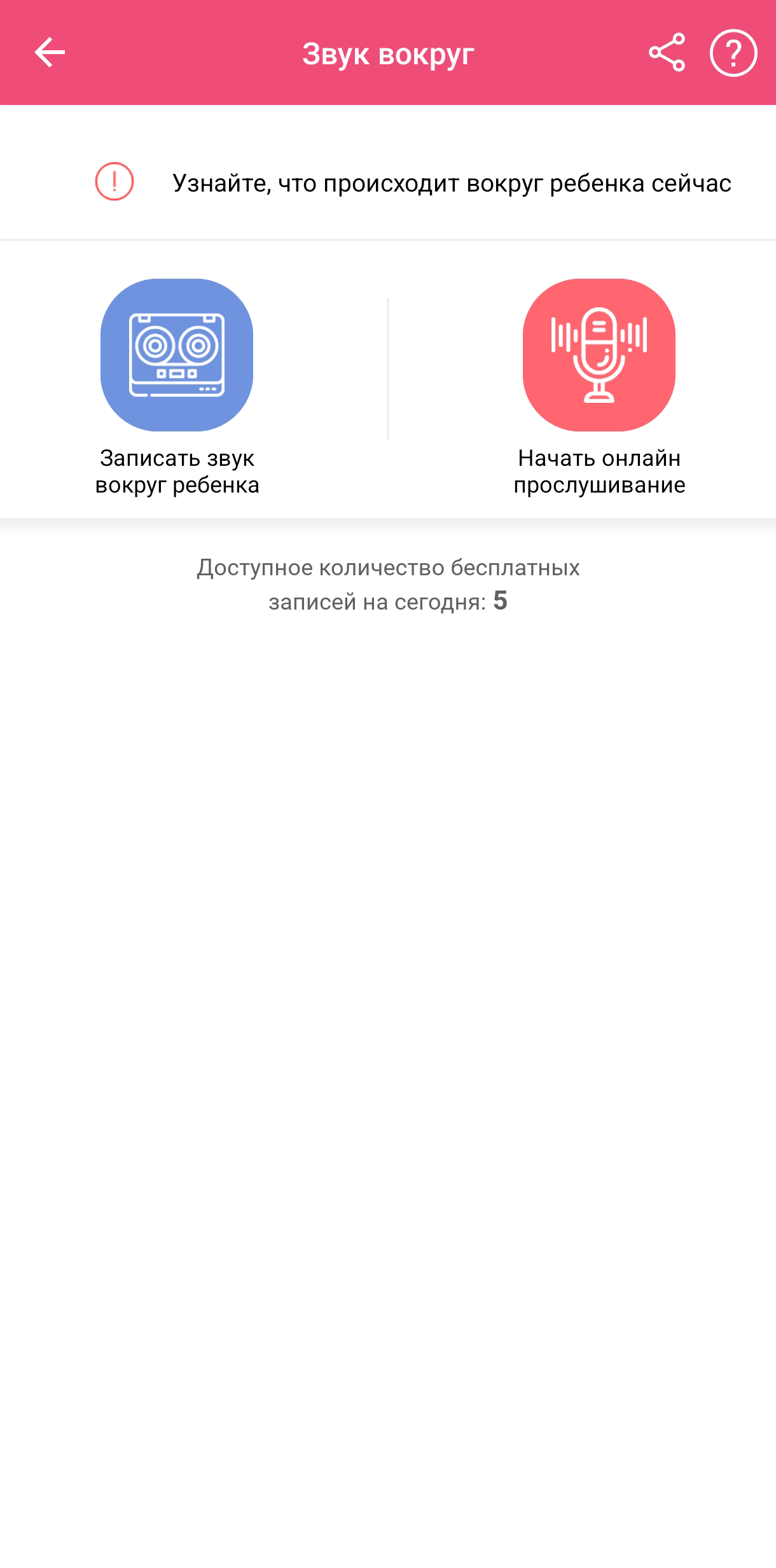
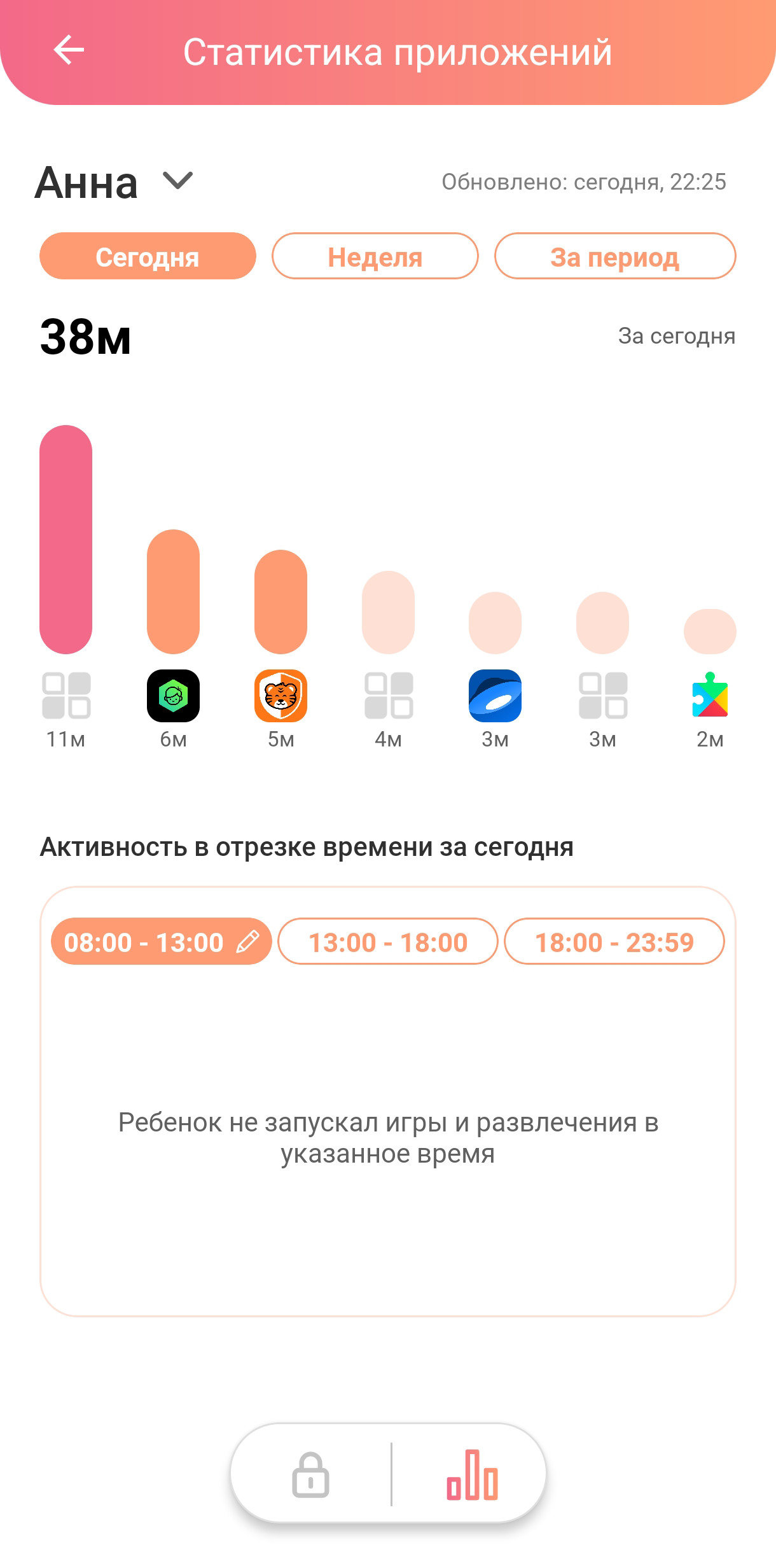
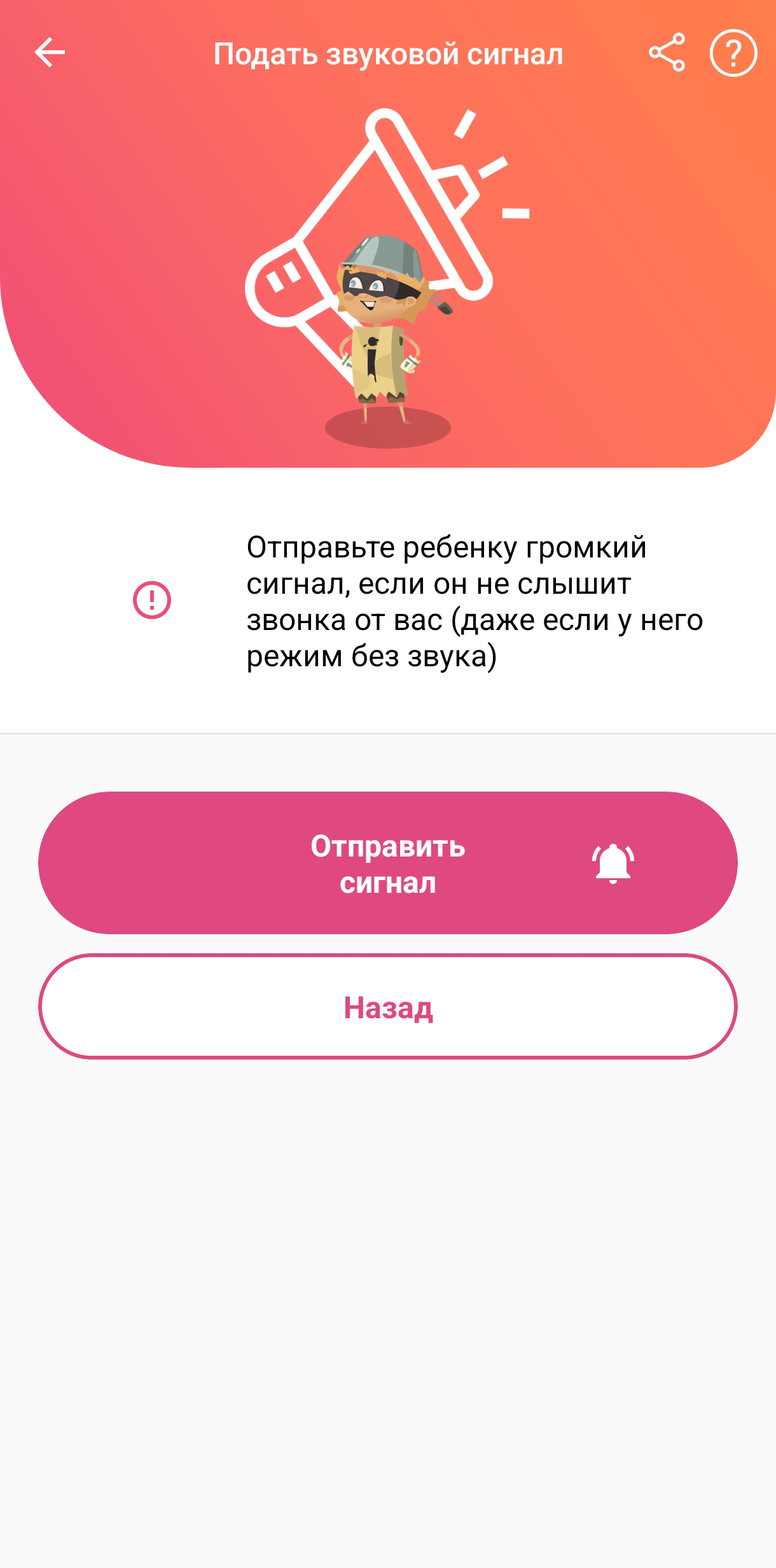
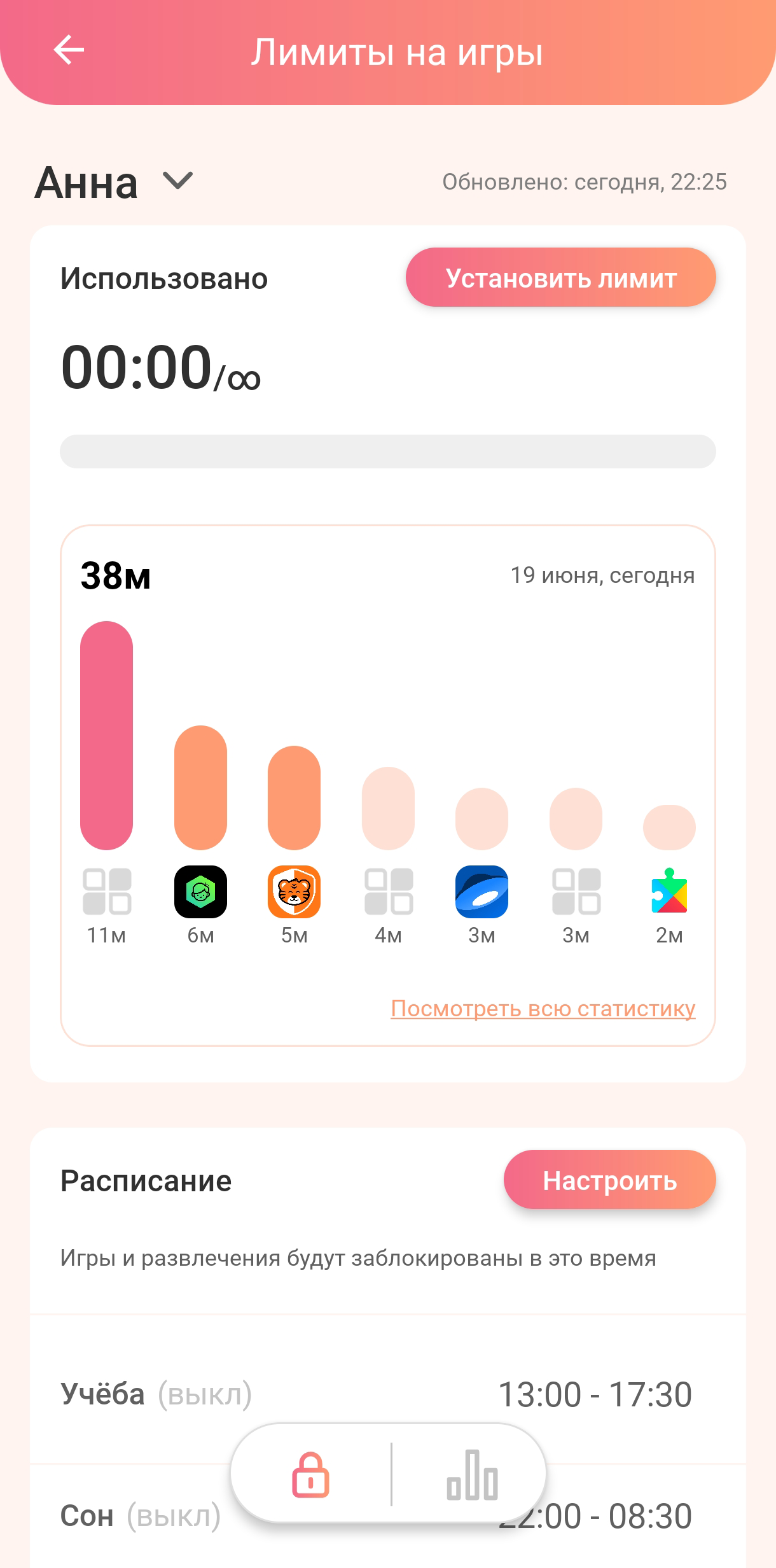
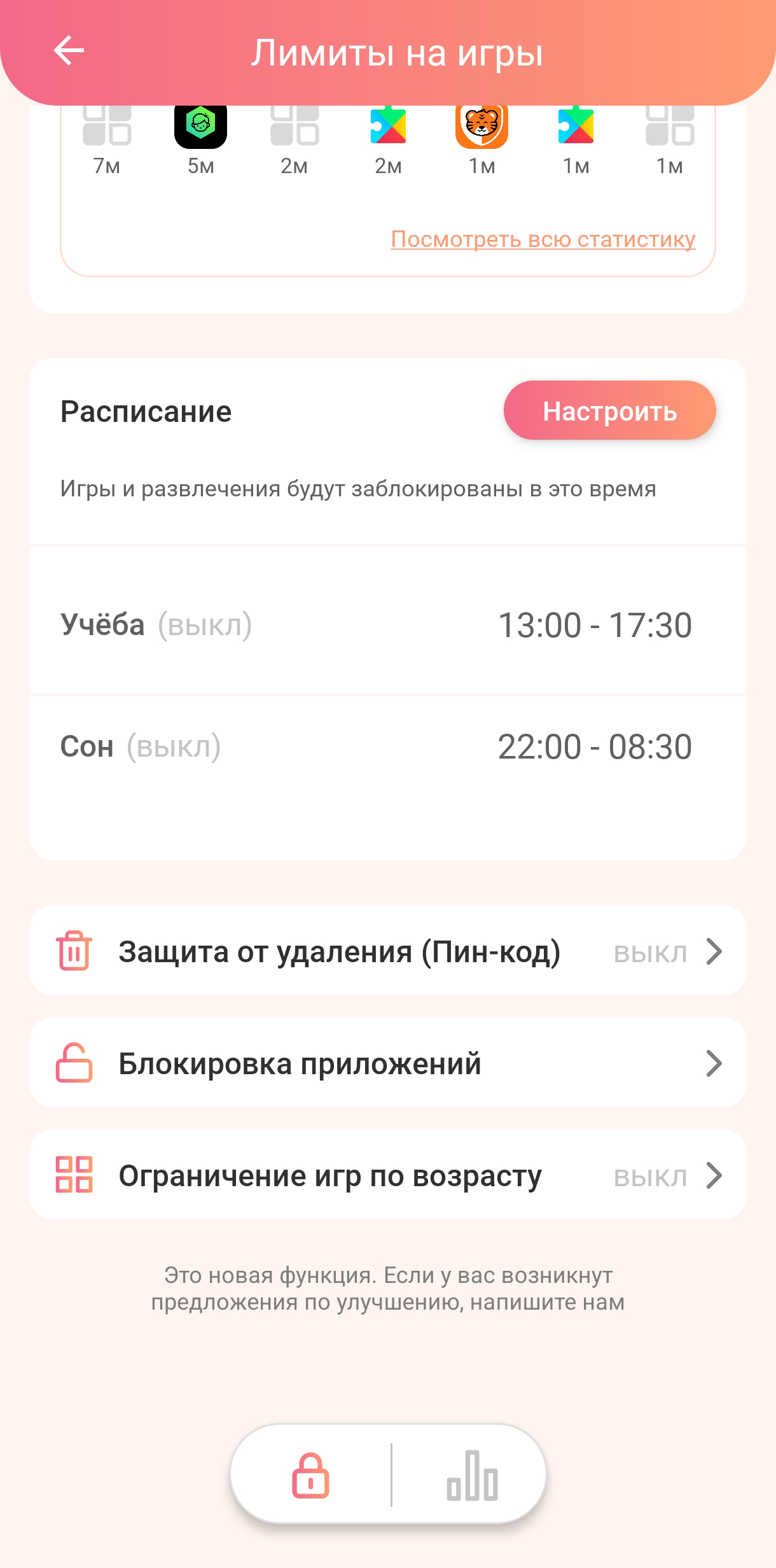
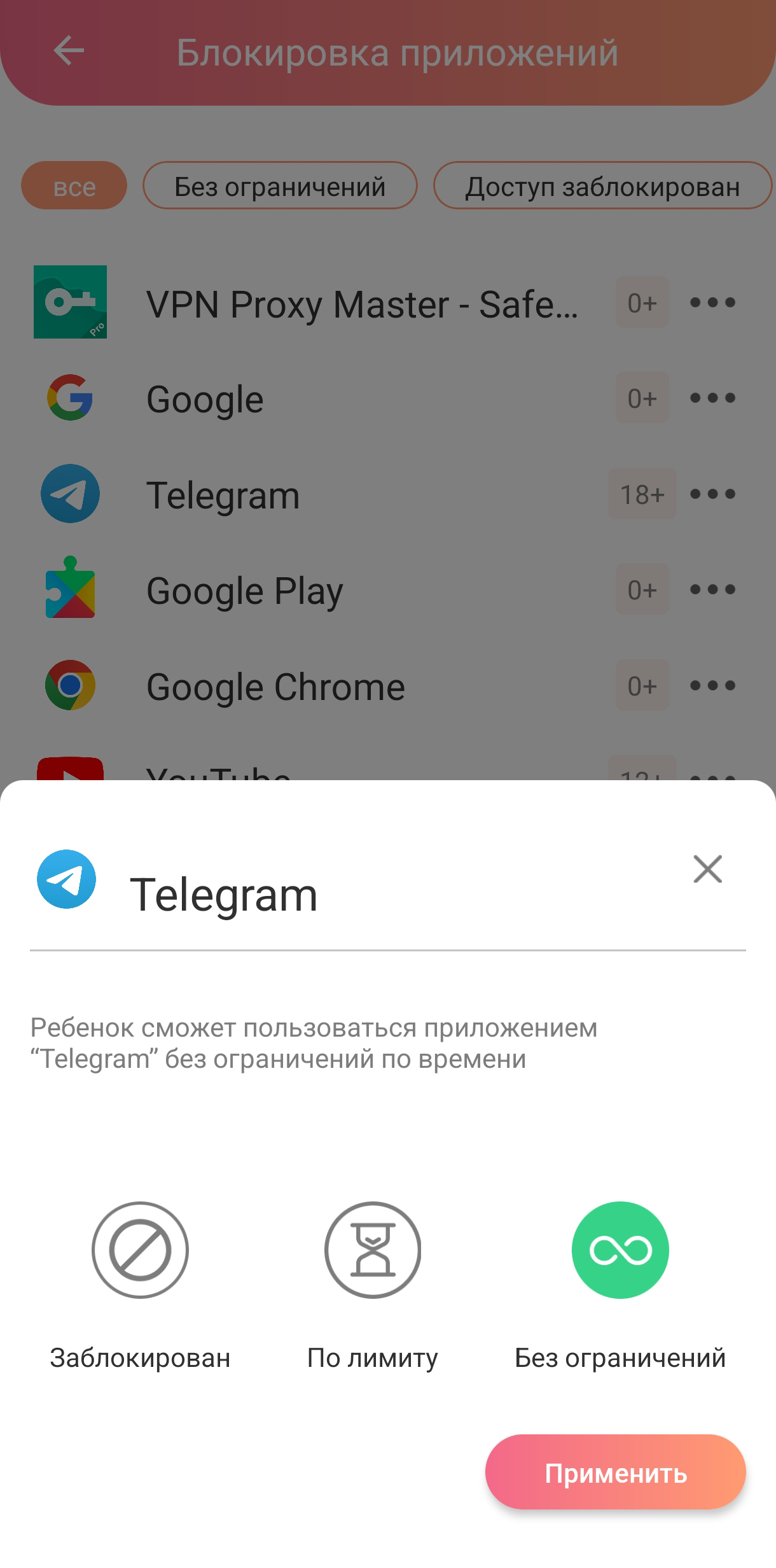
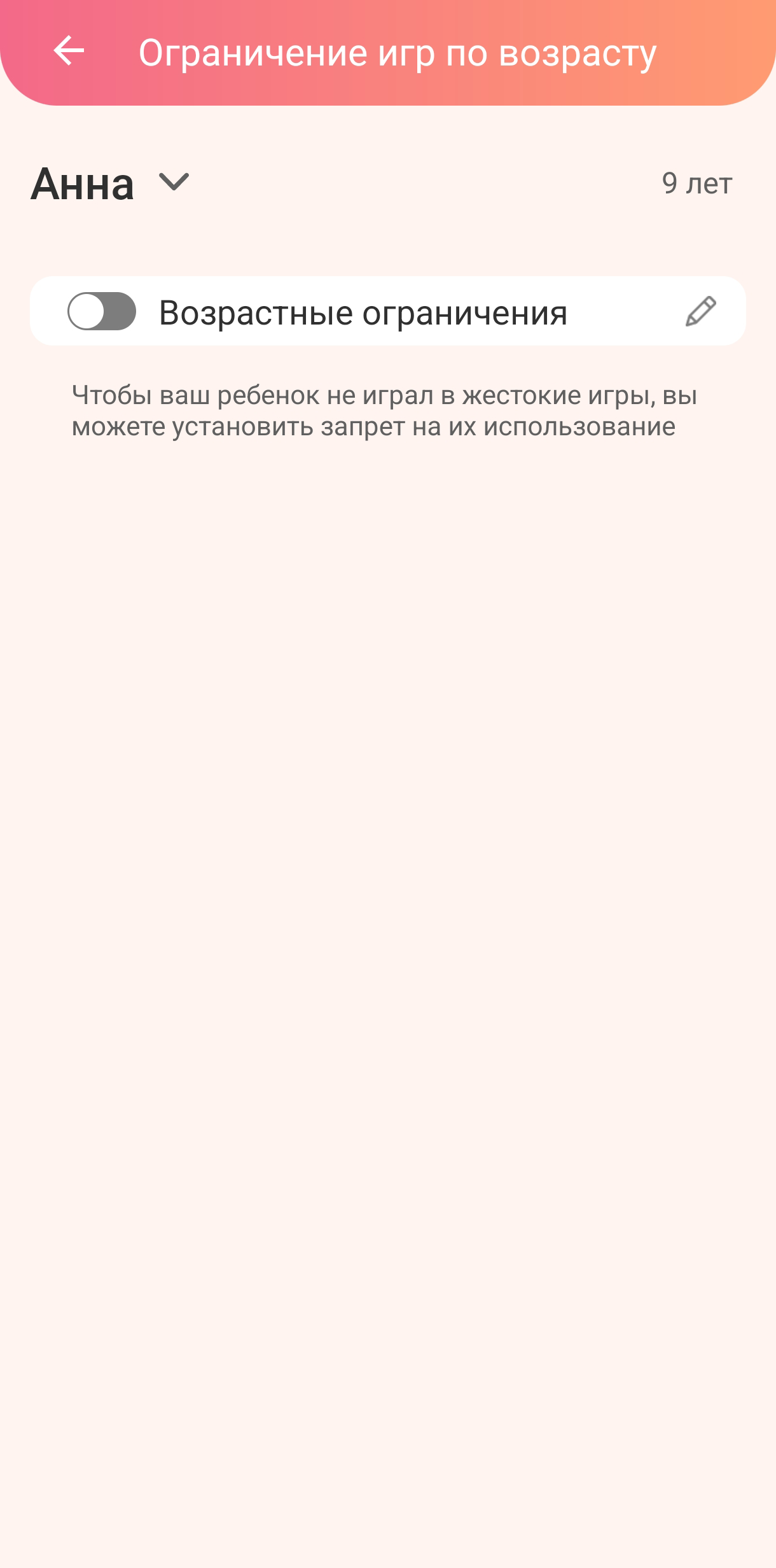
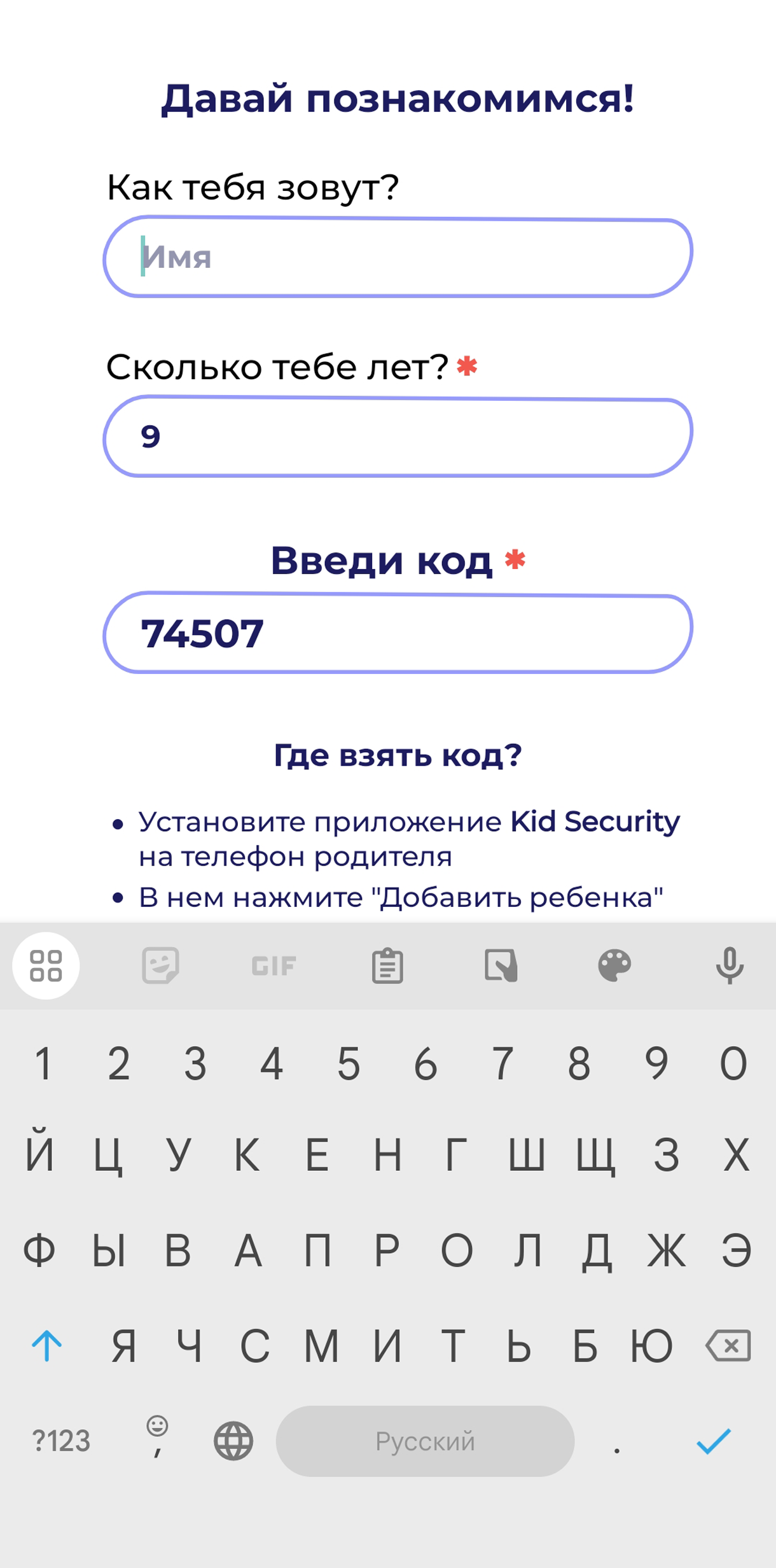

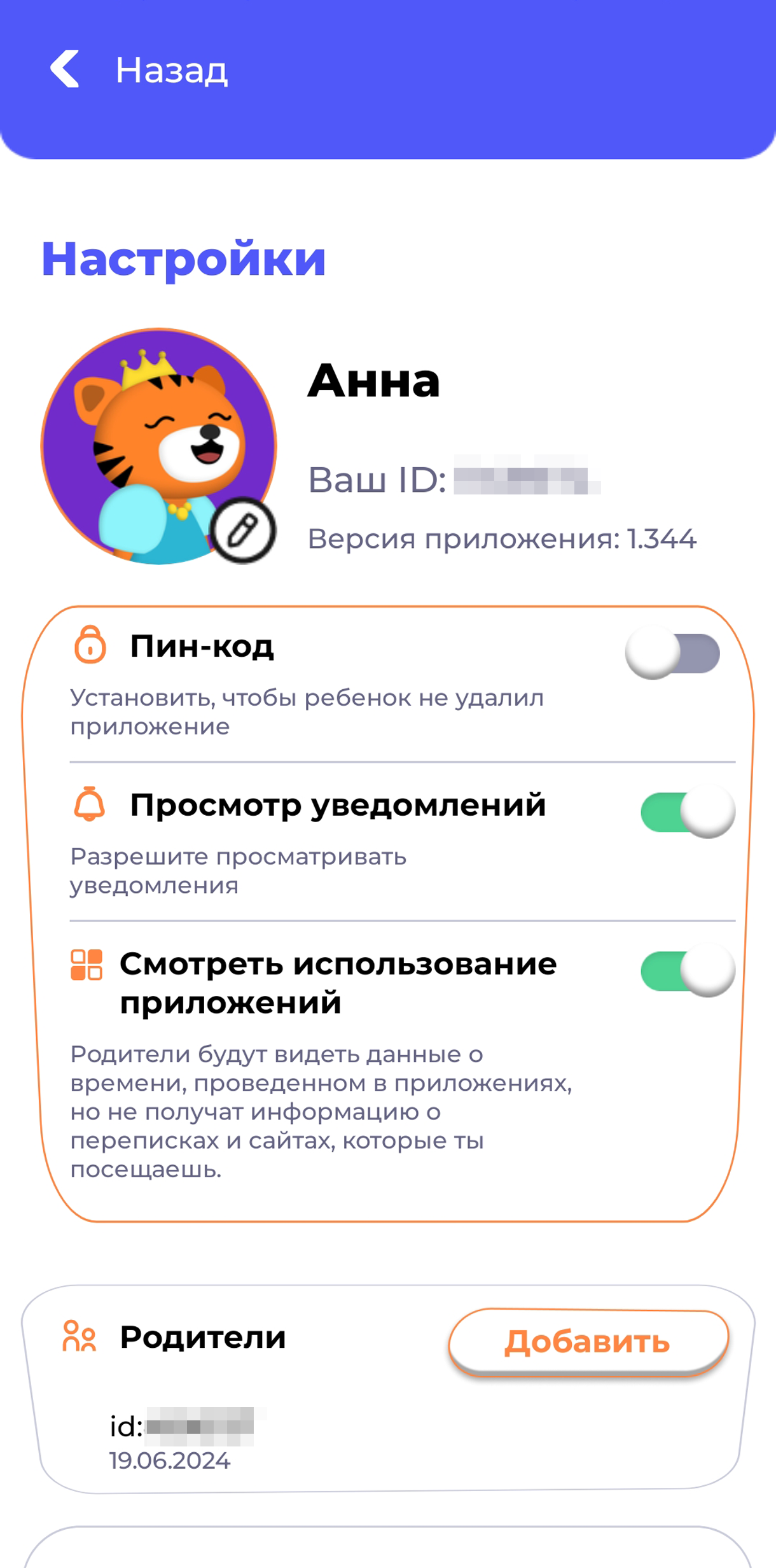
Так выглядит главный экран приложения Kid Security
Меню небольшое, иконки понятные
Он поможет следить за тем, чтобы ребенок не увидел ролик для взрослых, не сидел в телефоне дольше положенного и не играл в «Роблокс» с утра до вечера. Для Android есть два бесплатных и три популярных платных варианта родительского контроля, расскажу о них подробнее.
Как настроить родительский контроль на Android
Для просмотра ссылки необходимо нажать
Вход или Регистрация
Цена: бесплатноНесмотря на то что Google Play не принимает платежи из России, он остается самым популярным магазином приложений для Android. Настраивать родительский контроль нужно на устройстве ребенка.
В приложении есть пункт «Родительский контроль»: нажмите на аватар ребенка в правом верхнем углу, перейдите в «Настройки» → «Семья» → «Родительский контроль». Для включения и выключения этой функции нужно придумать пин-код и подтвердить его. Ребенок не сможет отключить родительский контроль, если не знает пин-кода.
После этого выберите возрастные ограничения для игр и приложений, которые можно скачать на устройство: 3+, 7+, 12+, 16+, 18+ и вариант «Разрешить все». Уже установленные игры и приложения для детей постарше будут видны, но запустить их не получится. Также есть фильтр для фильмов: 0+, 6+, 12+, 18+, «Разрешить все».
Еще в приложении можно отслеживать местоположение ребенка, если он ушел гулять. Вы будете видеть, где находится телефон или планшет и какой у гаджета уровень заряда.
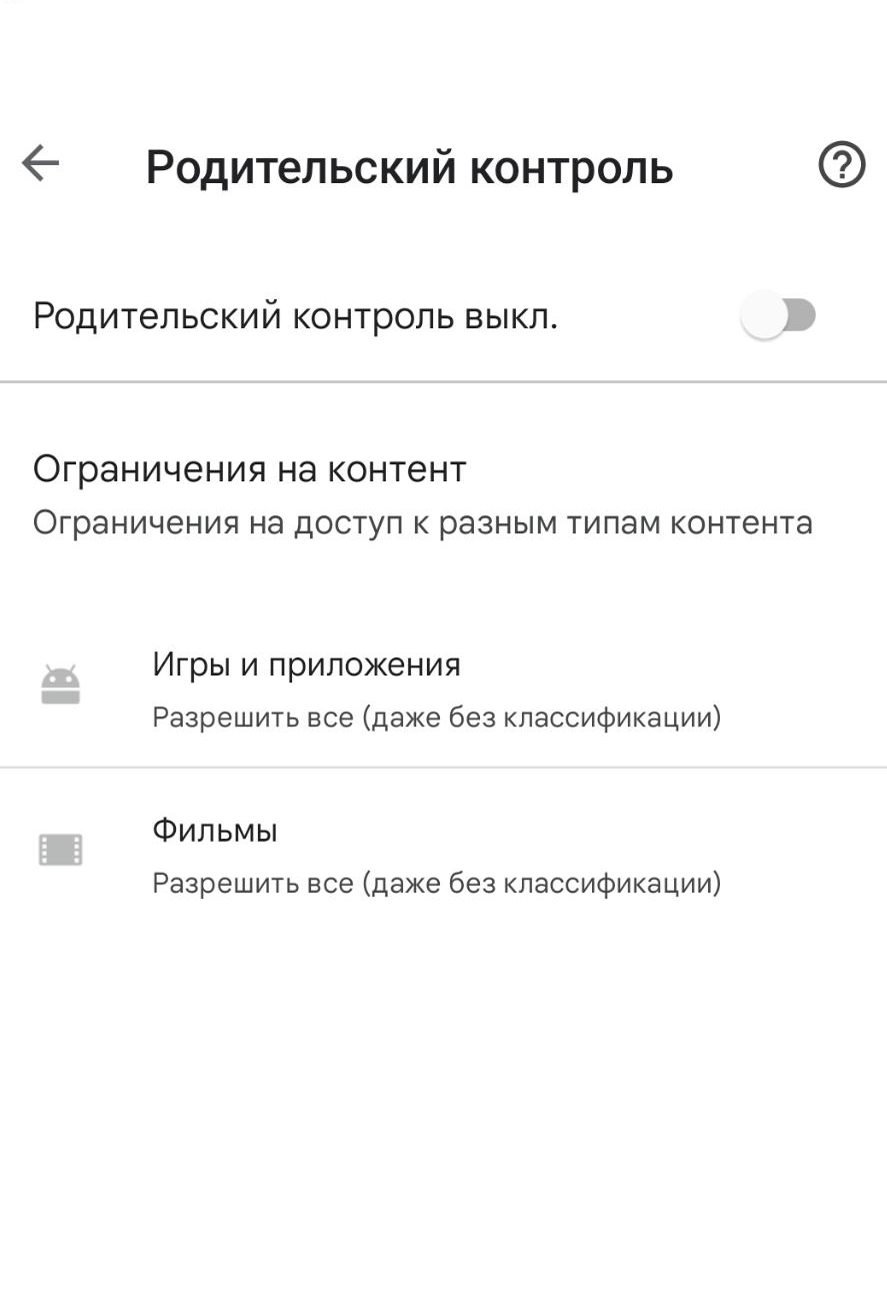
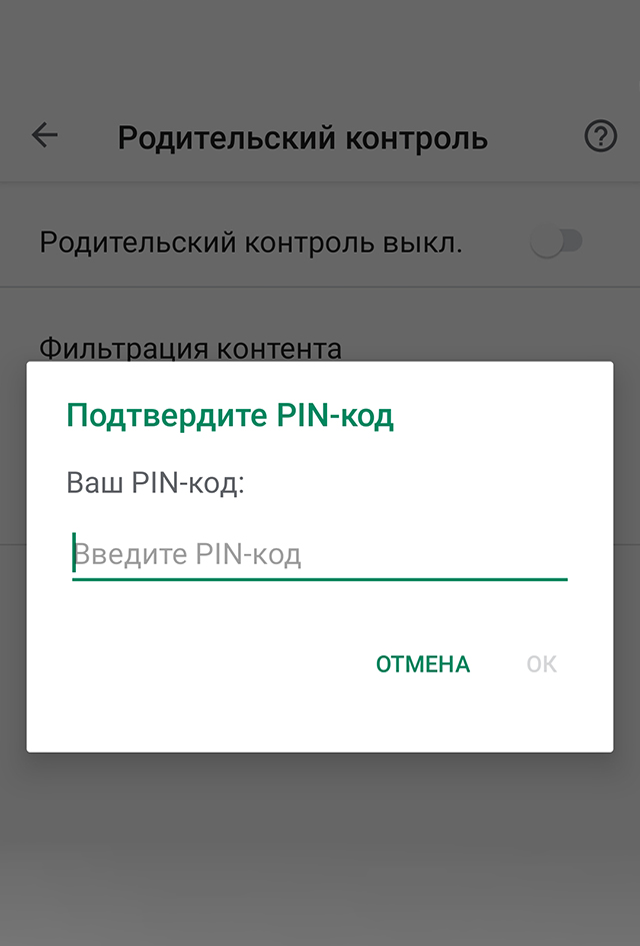
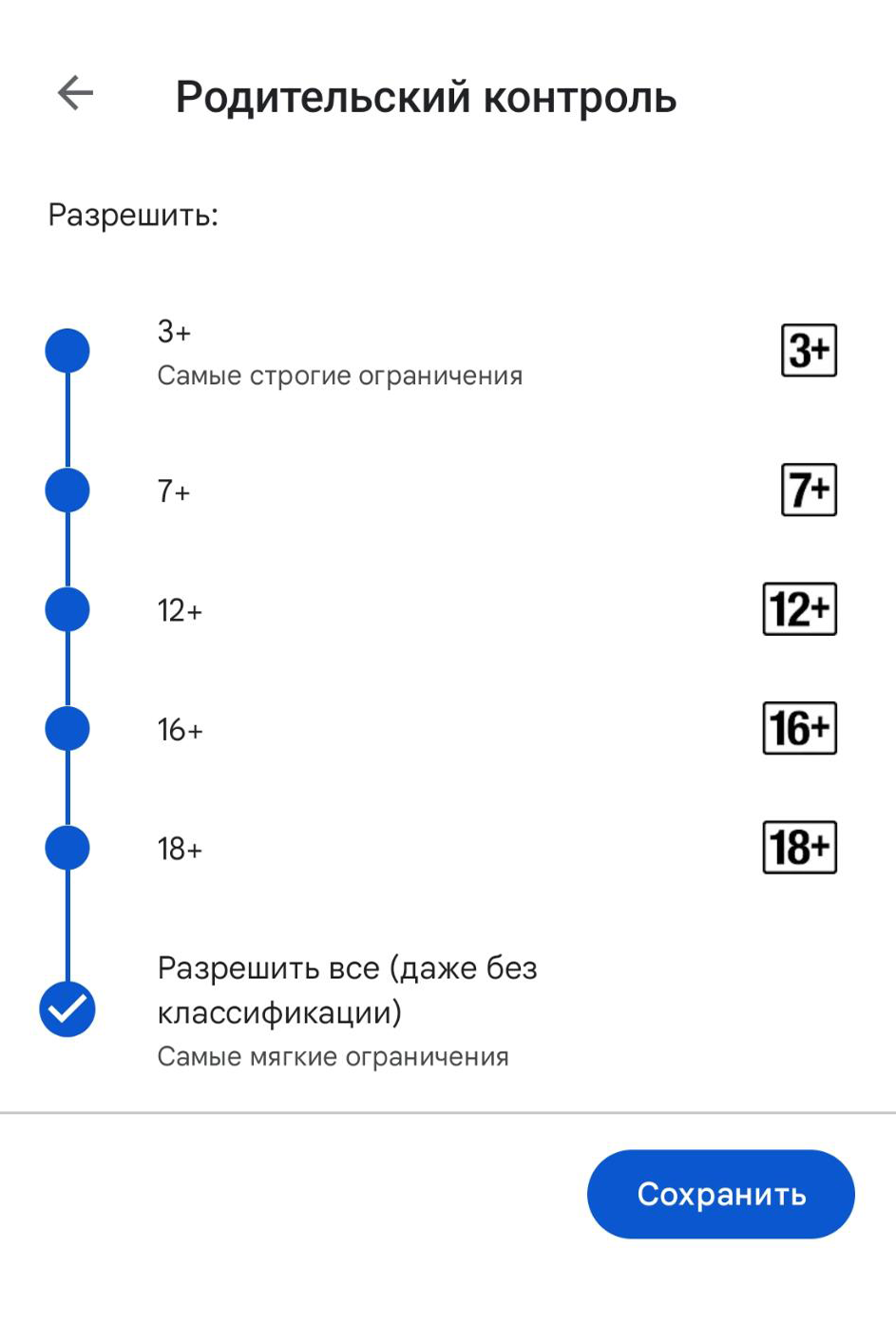
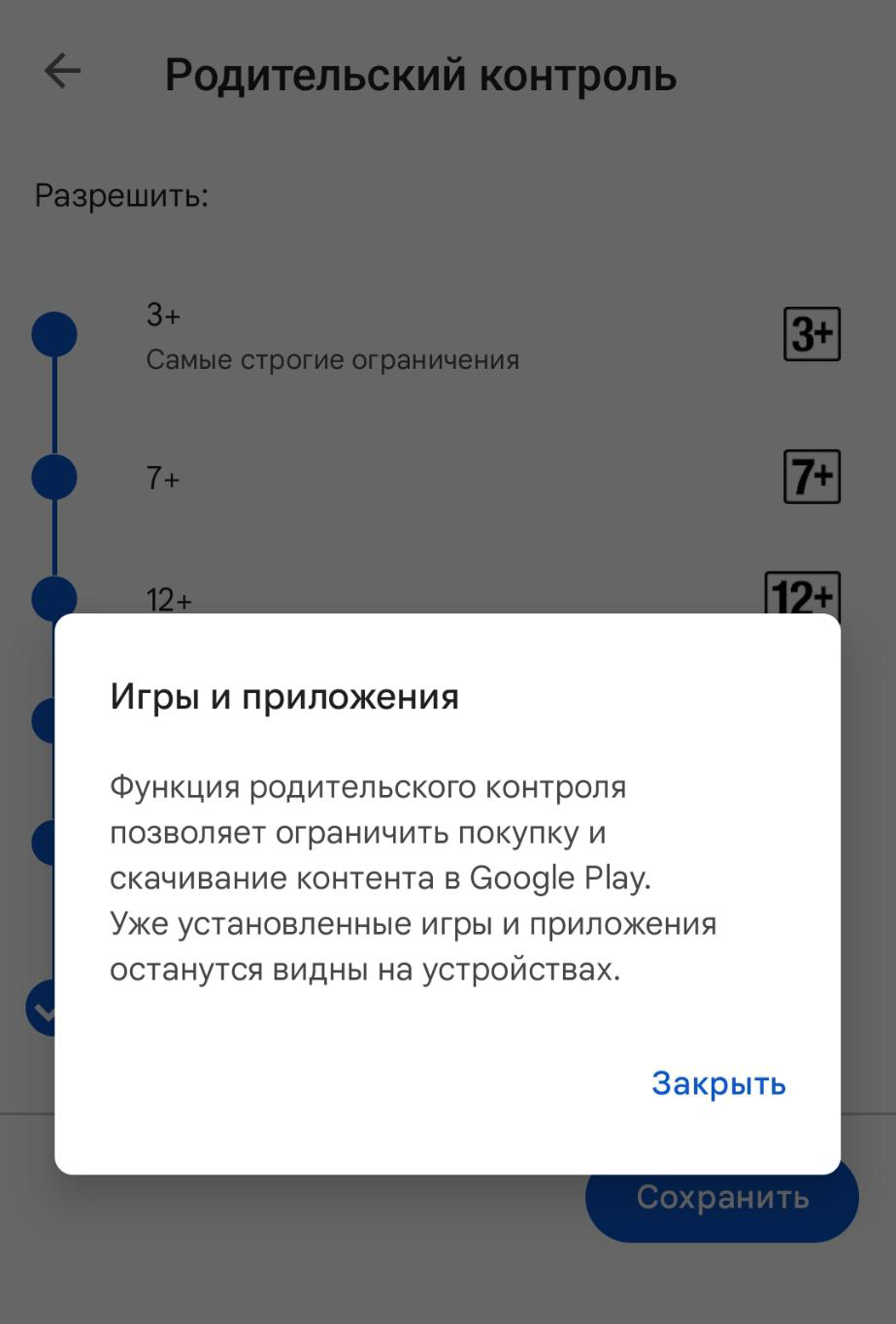
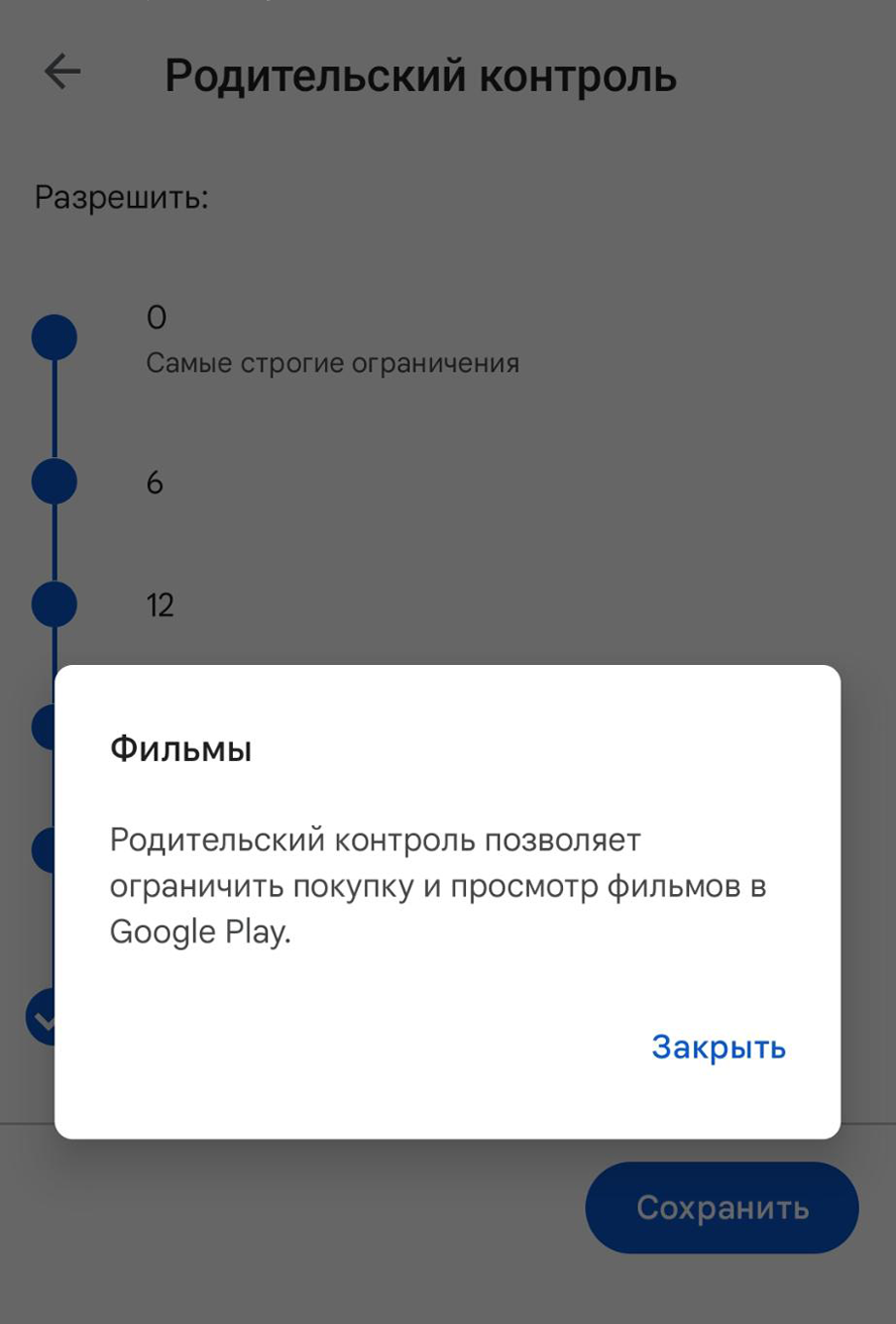
По умолчанию родительский контроль в Google Play выключен
Для использования родительского контроля нужно придумать пин-код и запомнить его
Для просмотра ссылки необходимо нажать
Вход или Регистрация
Цена: бесплатноЭто приложение, которое устанавливается на смартфон или планшет родителя и позволяет настроить то, как ребенок будет пользоваться своими устройствами. В отличие от родительского контроля в Google Play, у Family Link гораздо больше возможностей.
Чтобы установить Family Link, нужно создать
Для просмотра ссылки необходимо нажать
Вход или Регистрация
семейную группу, в которую кроме администратора можно включить еще пять человек. Участники группы могут вместе пользоваться календарем, хранилищем файлов, библиотекой, играми и приложениями, а также премиум-аккаунтом на «Ютубе», но в 2024 году из России его не купить.У приложения две версии: для родителей и для детей. Настраивают Family Link так:
- Нужно войти в Family Link для родителей и получить код.
- Ввести его в приложение для детей.
- Настроить экранное время и возрастные ограничения.
Родители будут получать отчеты о том, что и как долго дети делали на устройстве. Если ребенок захочет скачать или купить новую игру или приложение, родителям придет уведомление. Кроме того, можно блокировать любые приложения на гаджете ребенка: эта возможность пригодится, если он увлекся игрой и никак не может от нее оторваться.
Кроме ограничений по времени использования можно заблокировать устройство на ночь или на время выполнения домашнего задания. А если планшет или смартфон подключен к интернету, можно отследить, где находится ребенок. После блокировки устройством можно пользоваться только как телефоном.
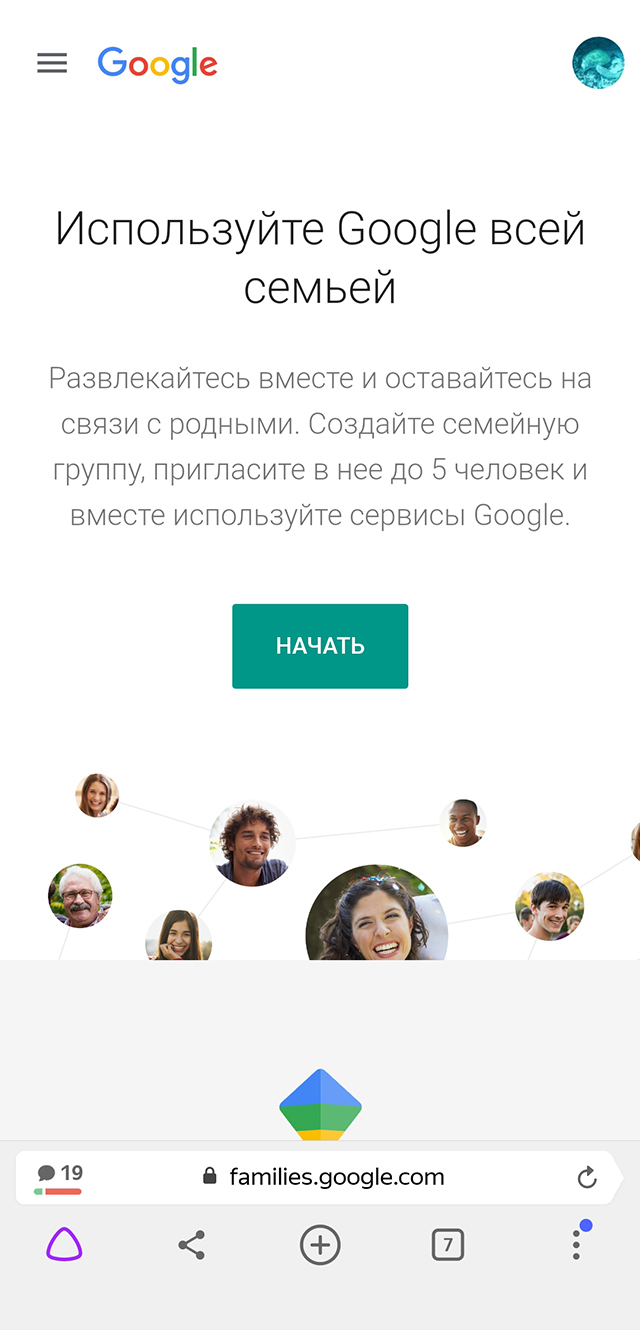
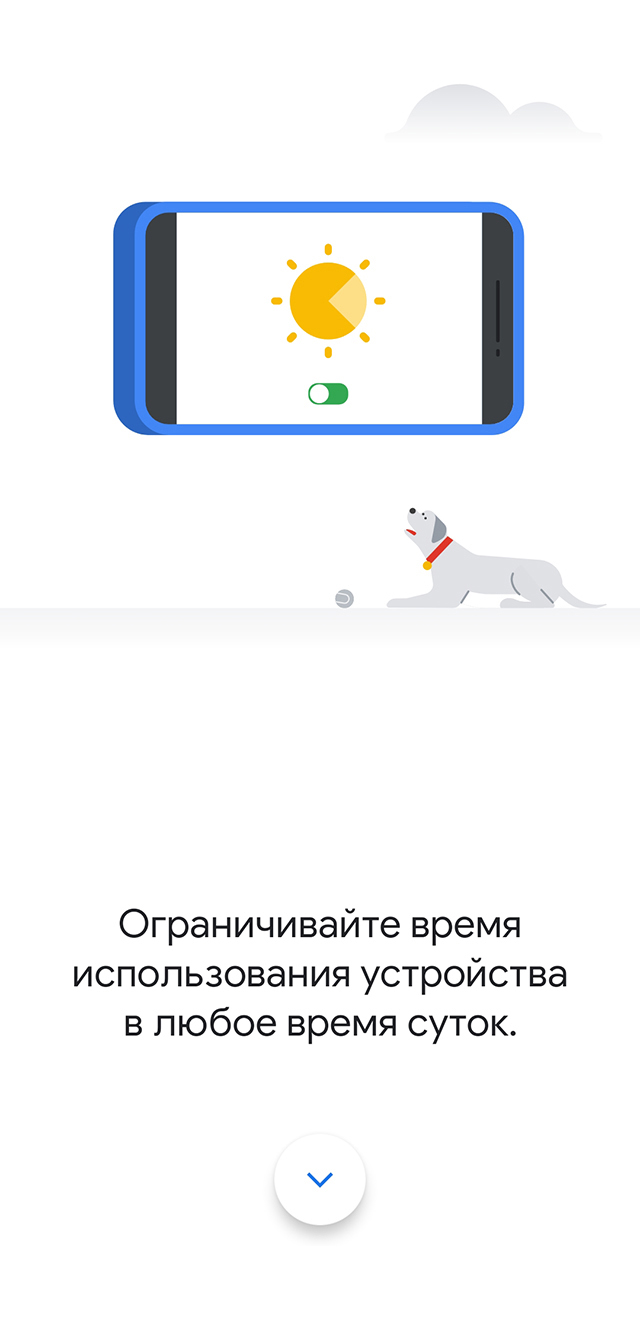
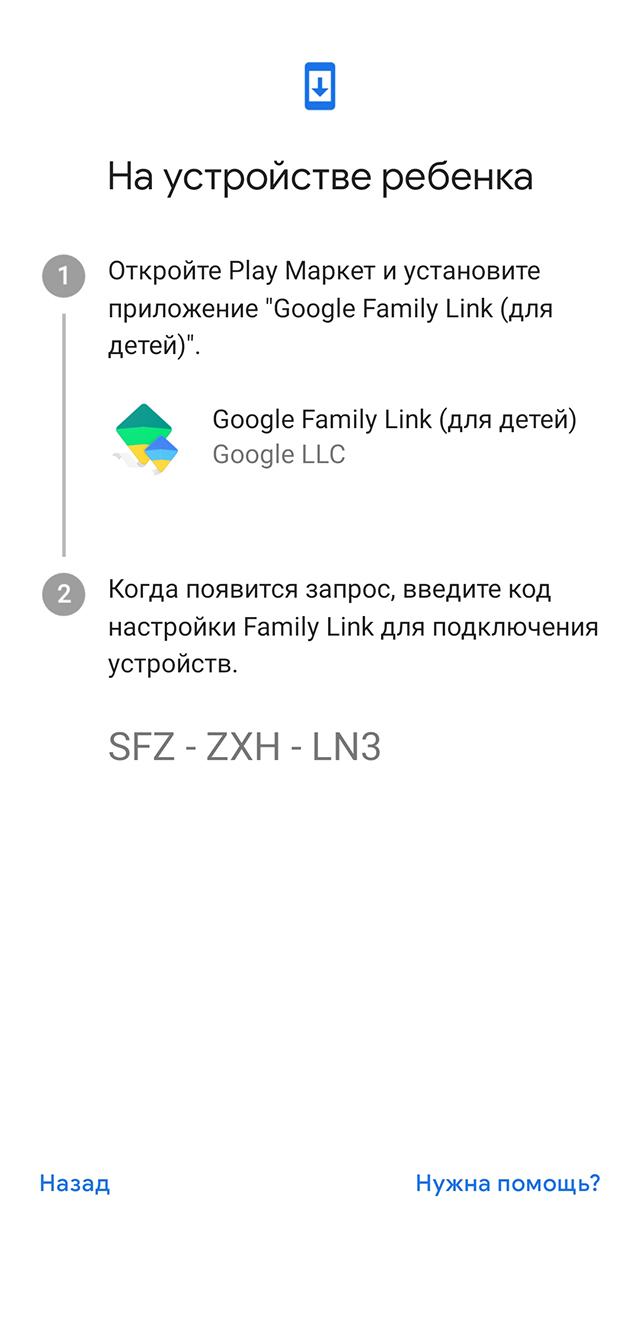
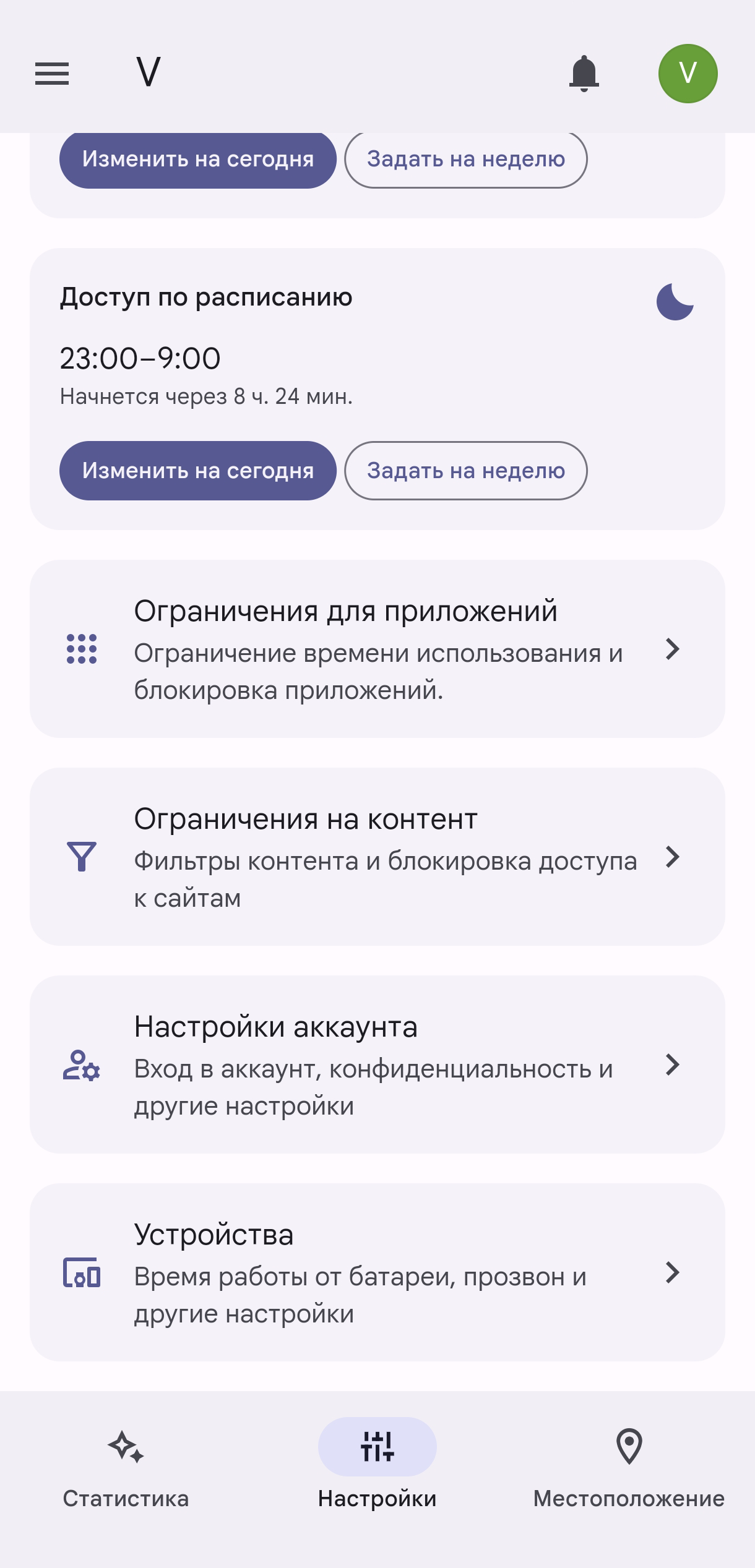
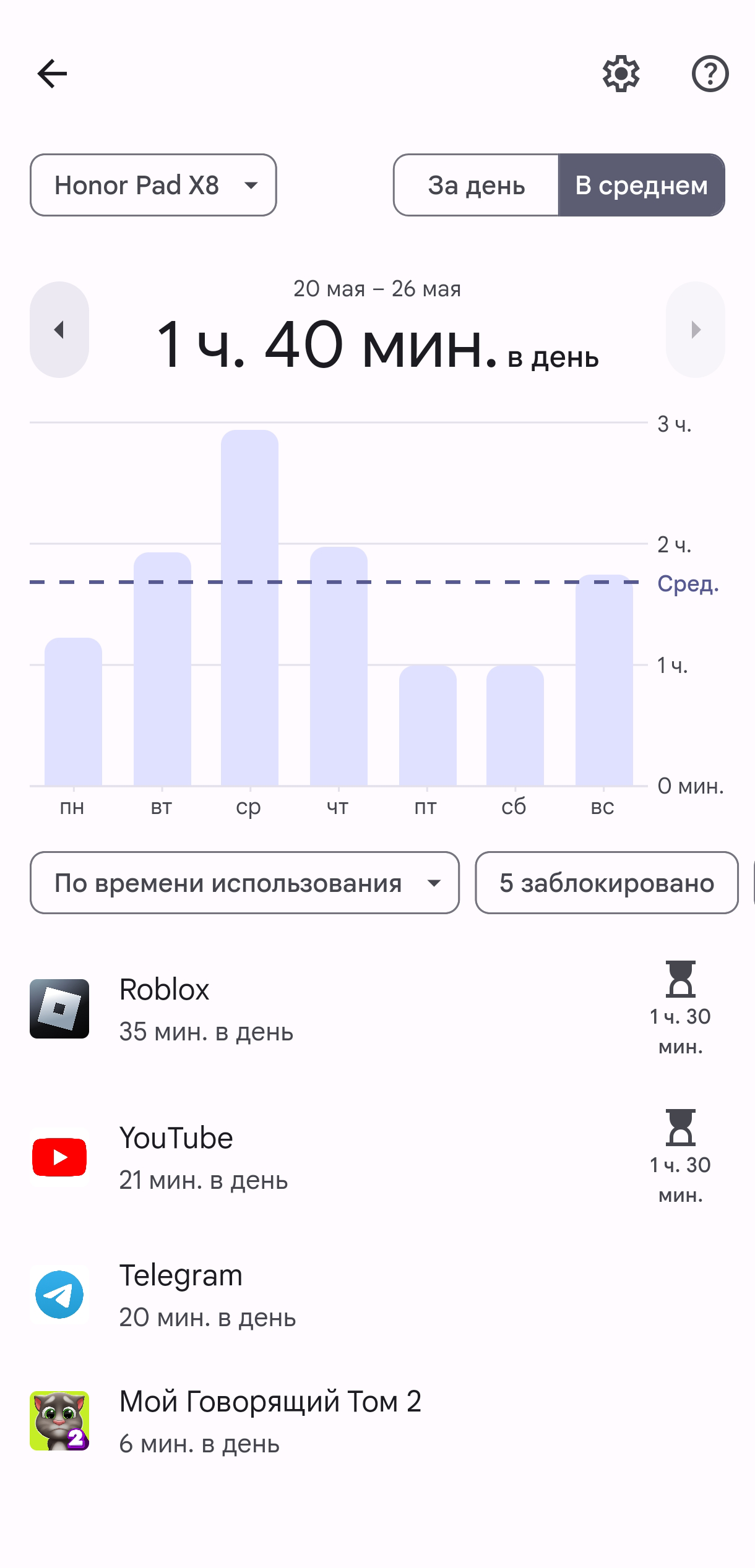
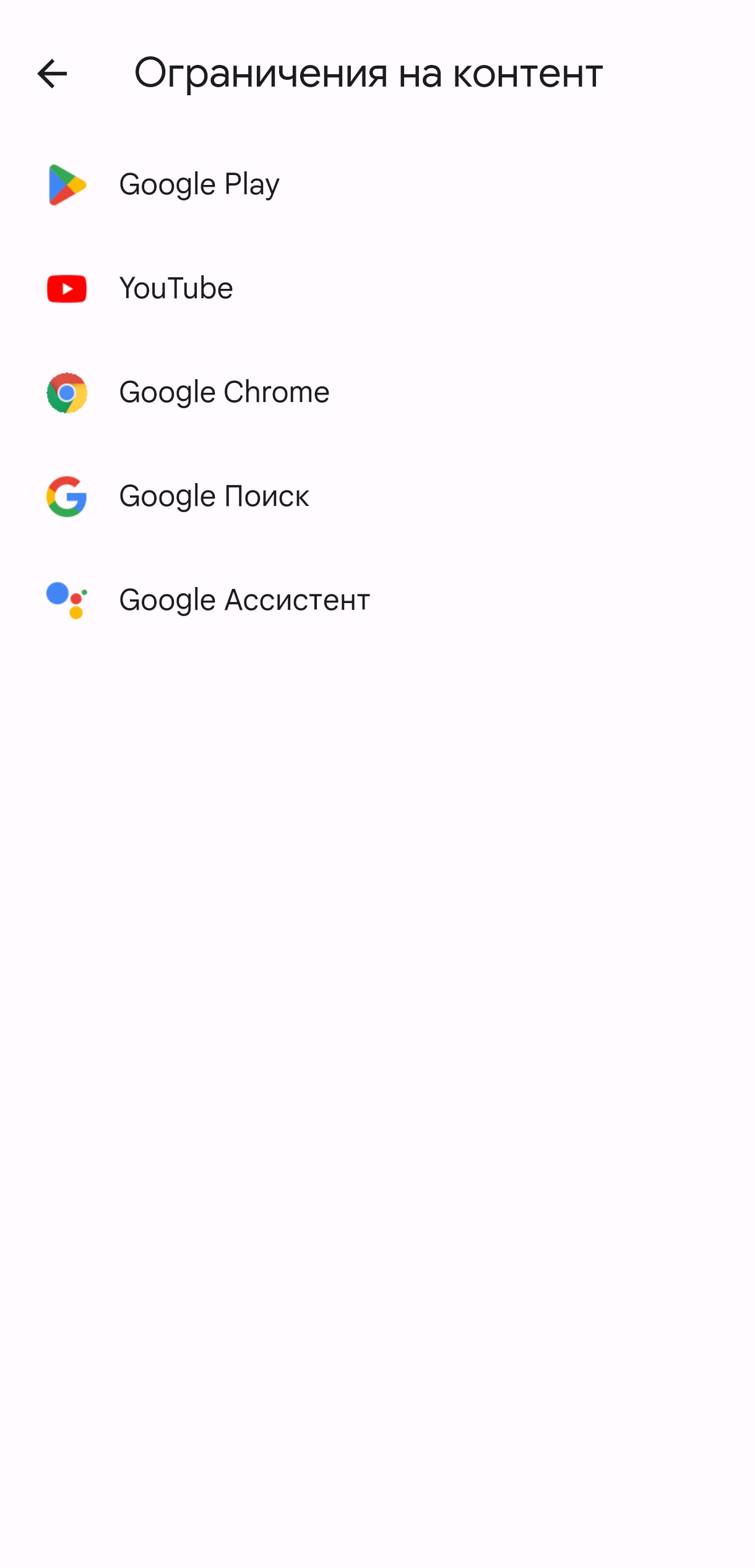
Так выглядит стартовый экран Family Link для родителей
Перед настройкой программа расскажет о своих основных функциях
Для просмотра ссылки необходимо нажать
Вход или Регистрация
Цена: первый год — 990 ₽, потом повышается — в 2024 году это 1193 ₽; если не понравится, деньги можно вернуть в течение первых 30 дней, есть пробная версия на неделюПользоваться сервисом можно на сайте или в приложении — последний вариант мне показался более удобным. Kaspersky Safe Kids надо привязать к электронной почте, а потом придумать пароль, который ребенок не сможет подобрать. Вот что нужно сделать после установки приложения:
- Выбрать роль — родитель или ребенок — и создать профиль ребенка.
- Придумать пин-код для защиты настроек.
- Установить и настроить приложение на телефоне ребенка, в том числе дать разрешение на автозапуск и использование батареи, после чего вы сможете настроить все функции на своем устройстве.
Настройки в приложении для родителей сначала выглядят запутанными, но разобраться в них несложно. Сервис позволяет контролировать, где находится ребенок, сколько времени проводит за гаджетами, какими приложениями пользуется, на какие сайты заходит. Вы можете гибко настраивать время использования и перерывы — например, на ночь.
Есть интересная функция, которой нет в других вариантах родительского контроля, — можно не блокировать смартфон, когда время закончится, а предупредить об этом ребенка, чтобы он сам решил, стоит ли продолжать смотреть в экран. Предупреждение появляется на смартфоне ребенка автоматически, когда заканчивается время. Так детей можно приучить к самоконтролю, а не просто что-то запрещать.
Еще в приложении можно настраивать лимиты использования приложений, а также запрещать их совсем или разрешать их использование после того, как телефон ребенка заблокируется. Например, после окончания разрешенного времени ребенок сможет звонить или пользоваться мессенджером.
Следить за тем,
Для просмотра ссылки необходимо нажать
Вход или Регистрация
, можно только в версии видеохостинга для браузера: просмотры в приложении недоступны. Если время закончилось или ребенок хочет поставить приложение, которое запрещено по возрасту, он может отправить родителю запрос и дождаться ответа.Из минусов: лимиты для использования каждого приложения можно задать только после того, как ребенок впервые им воспользуется.
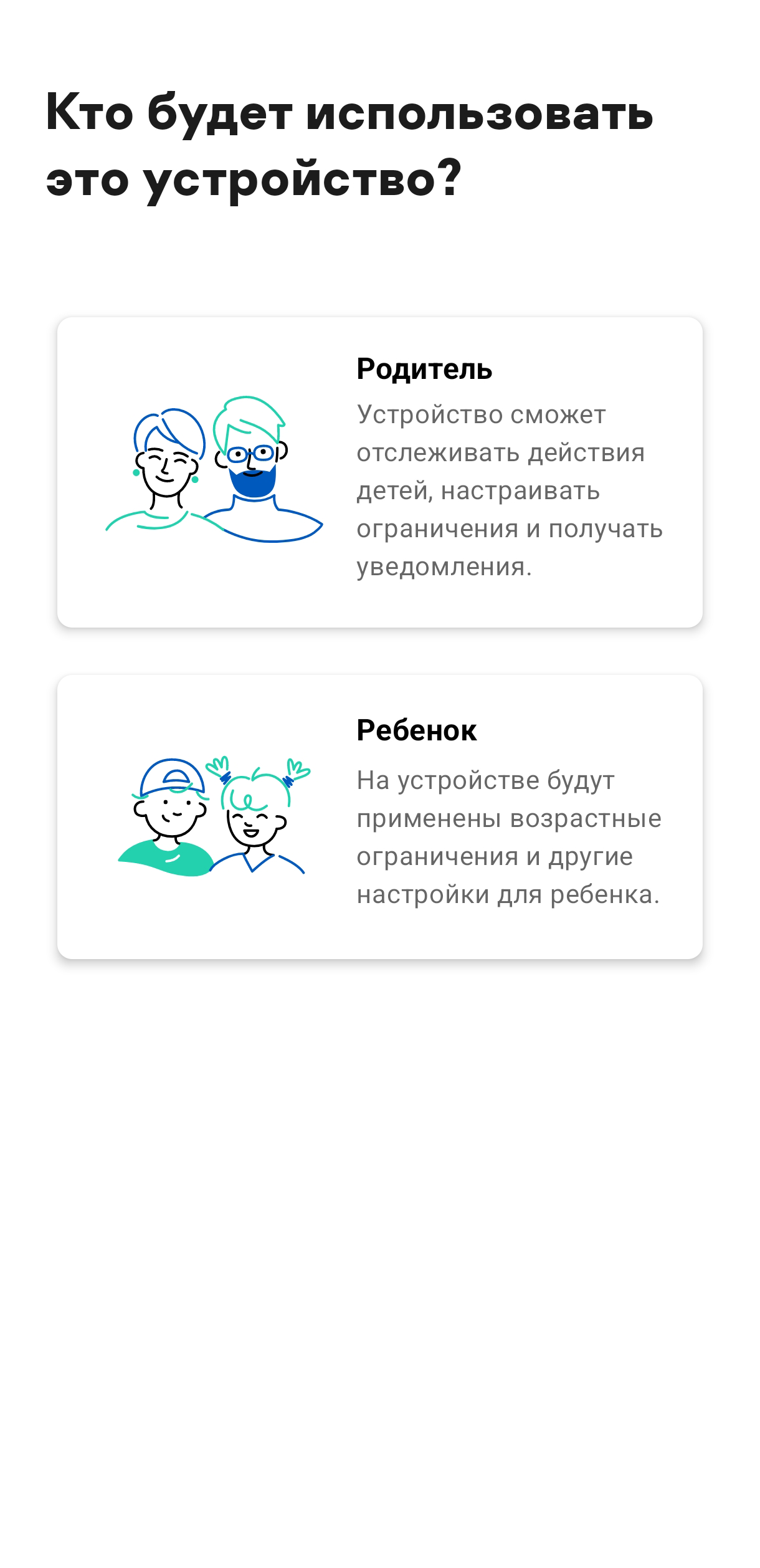
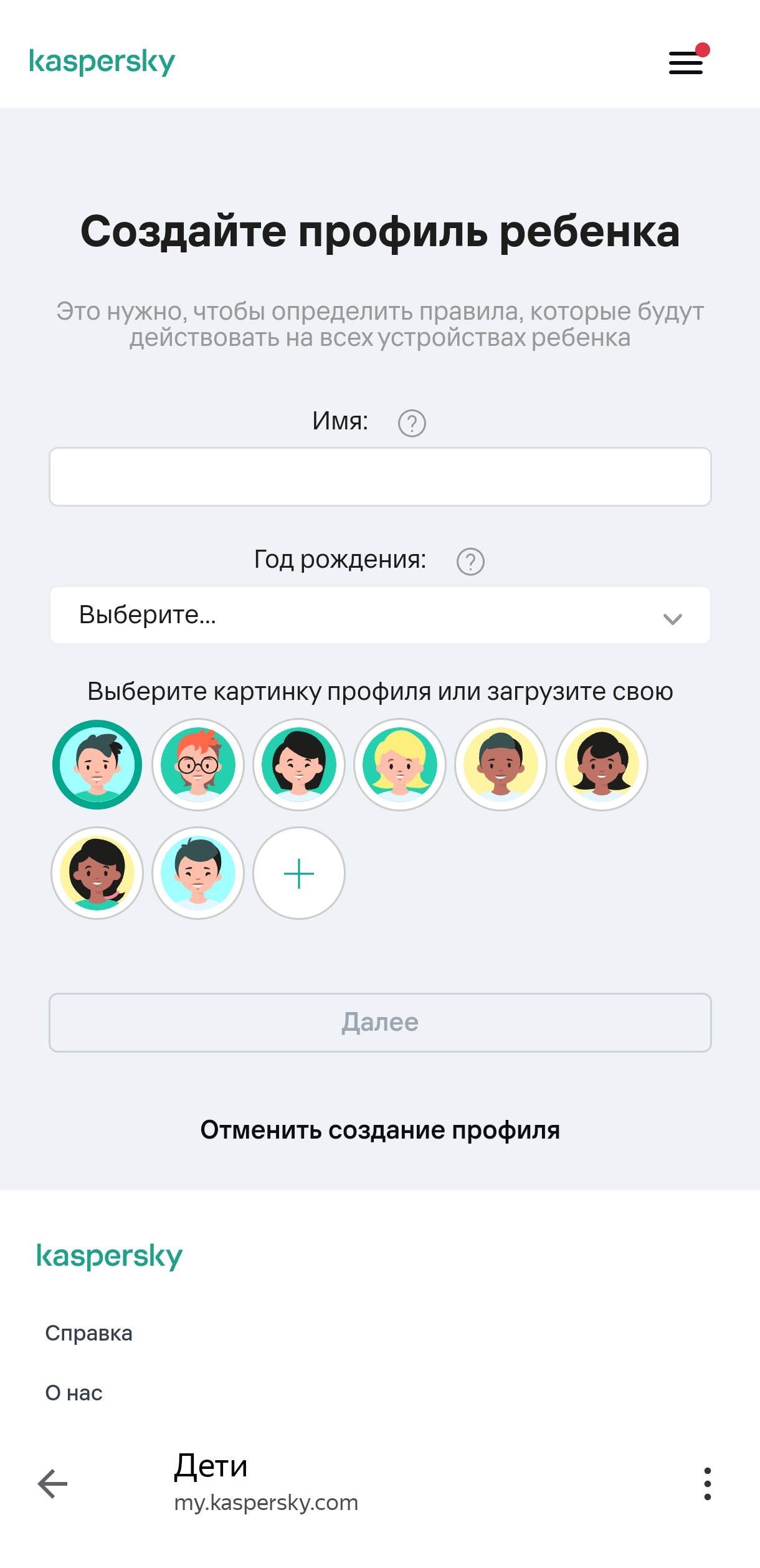
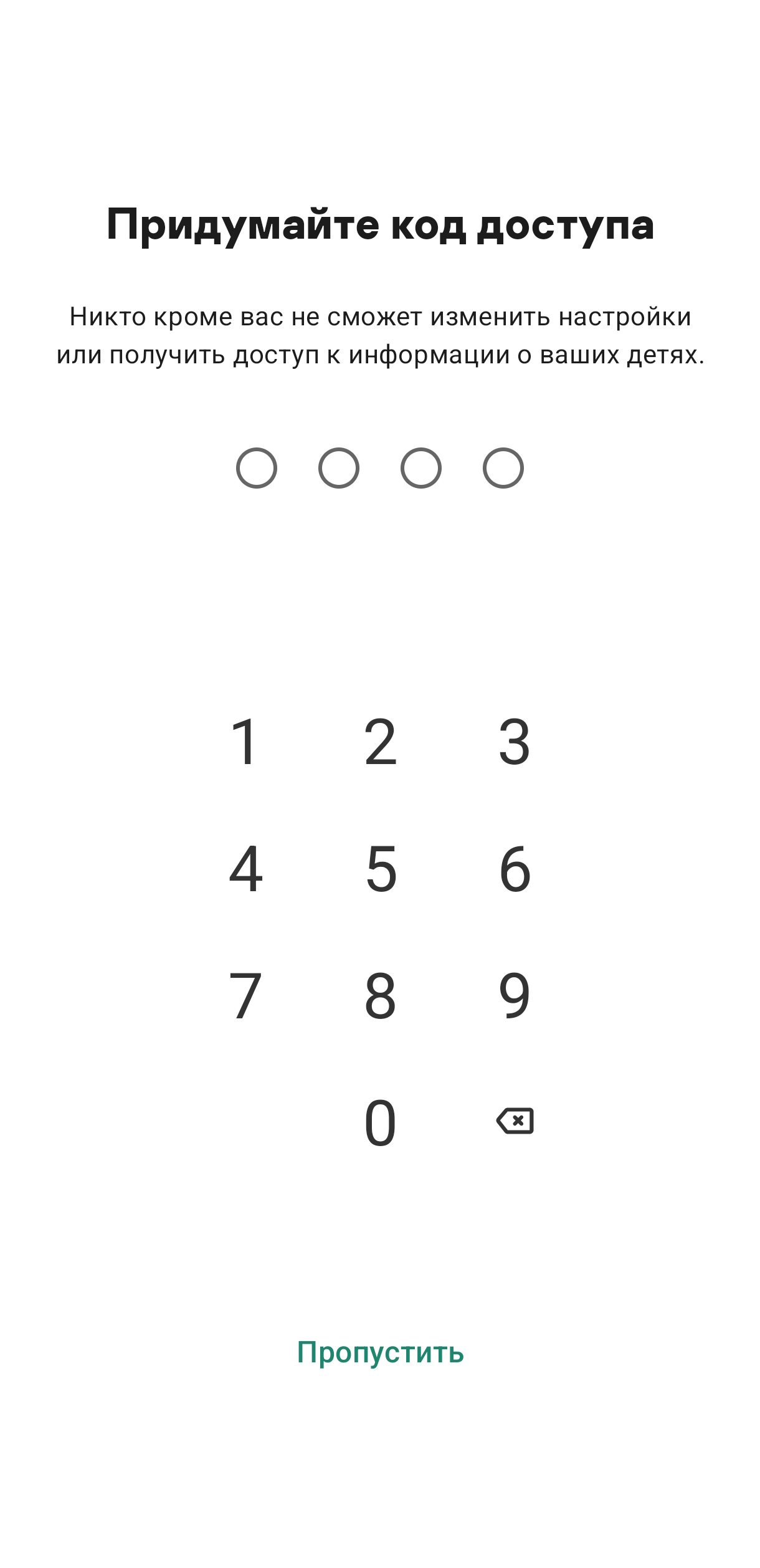
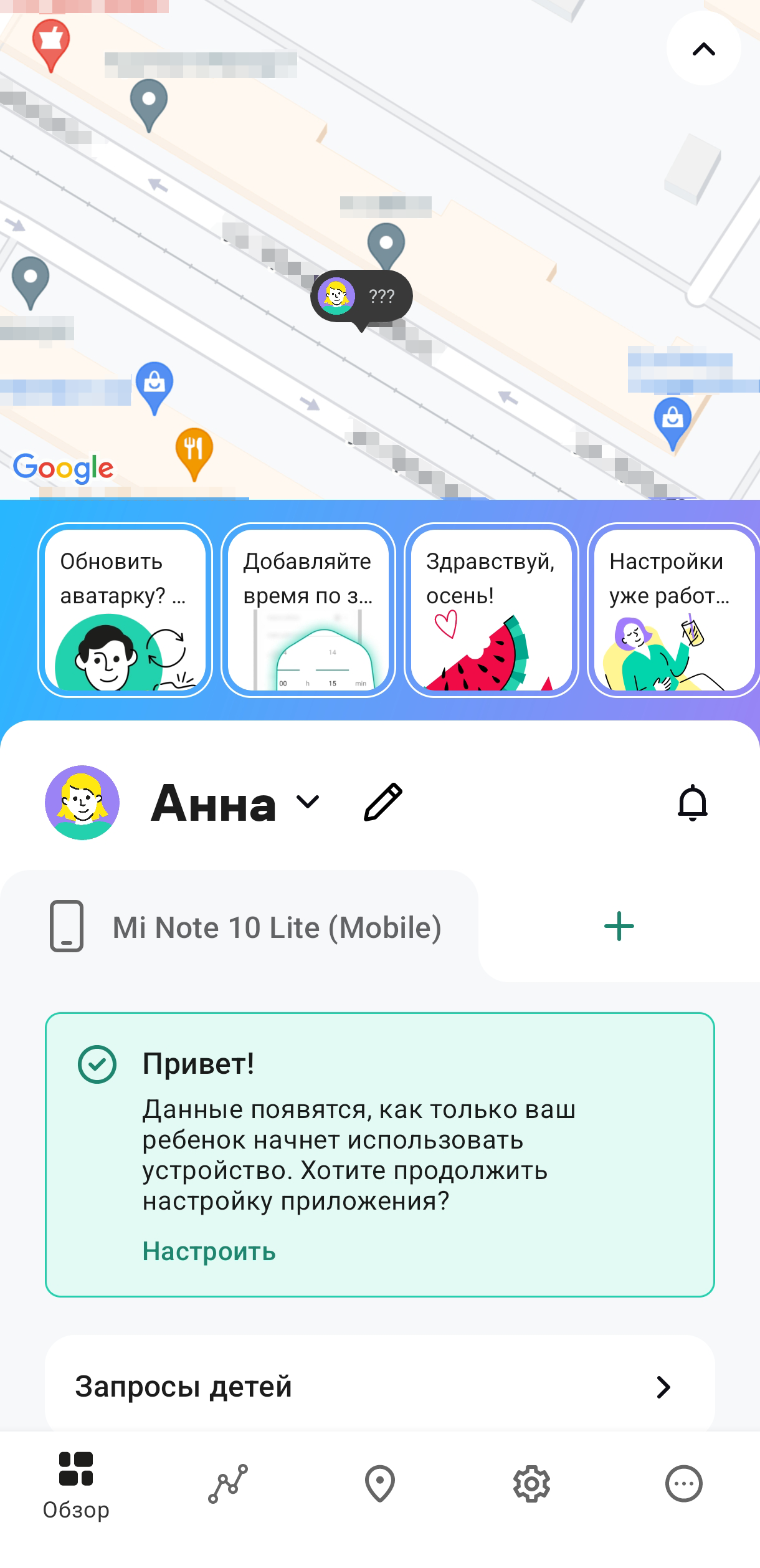
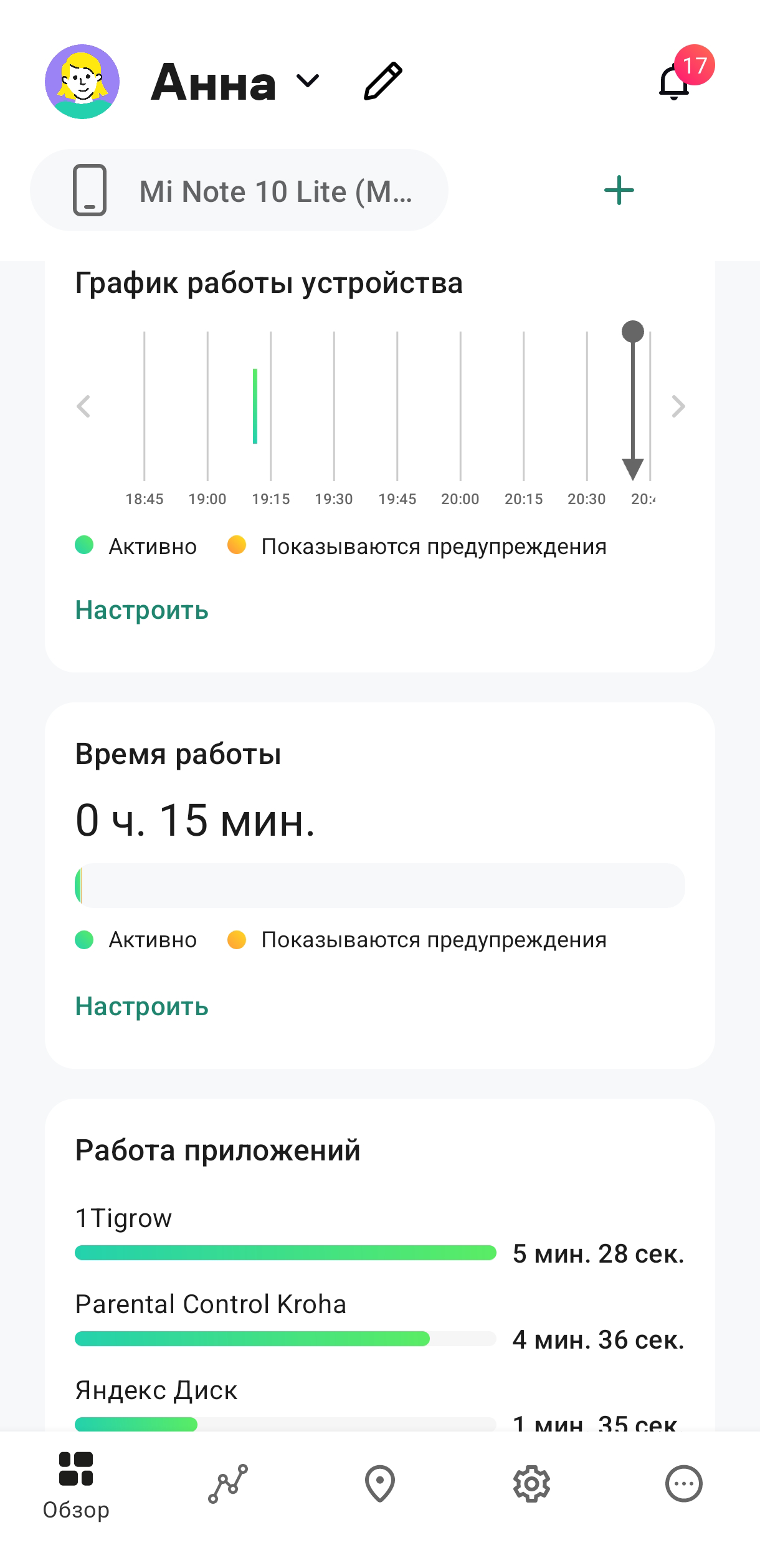
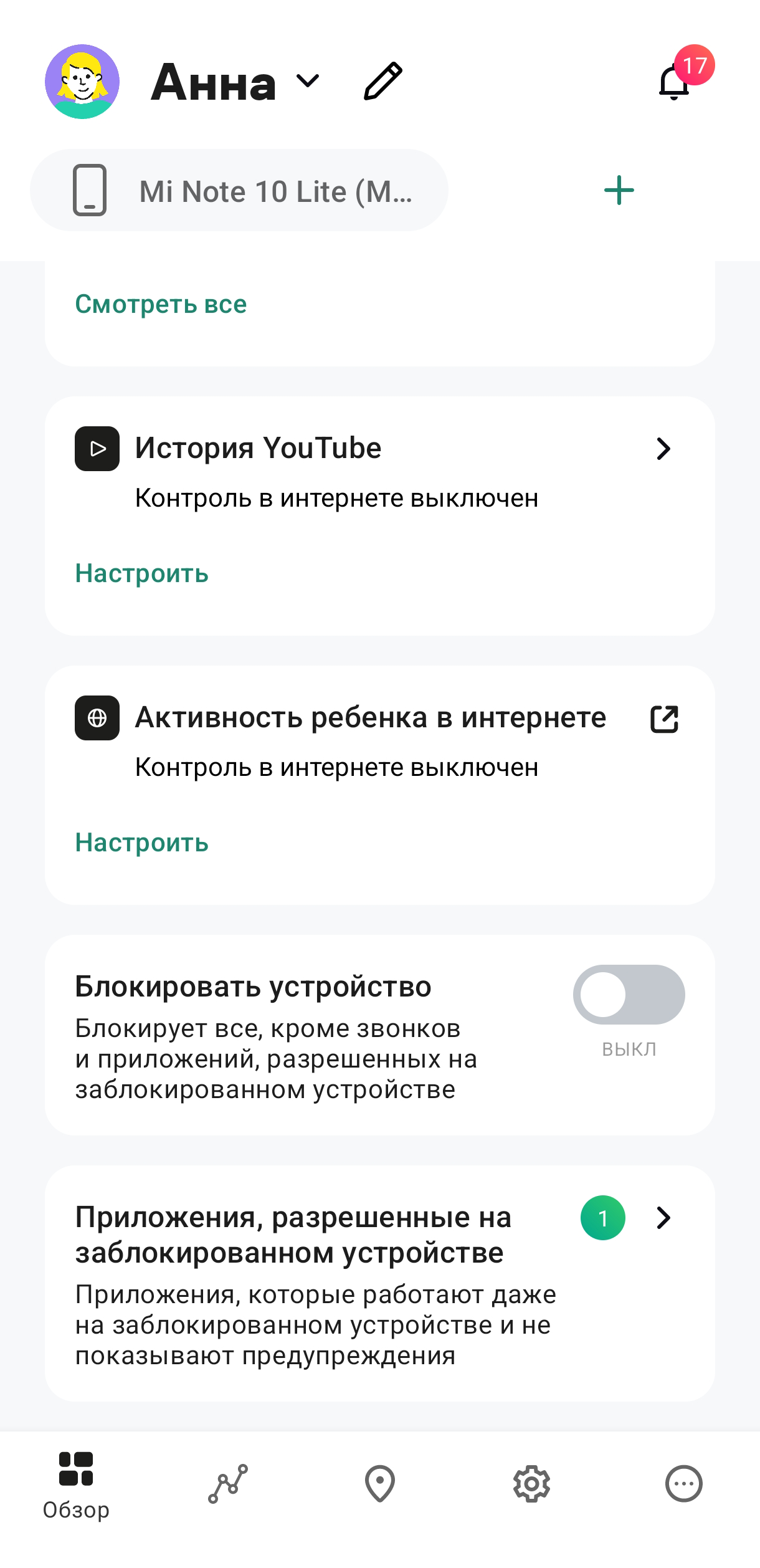
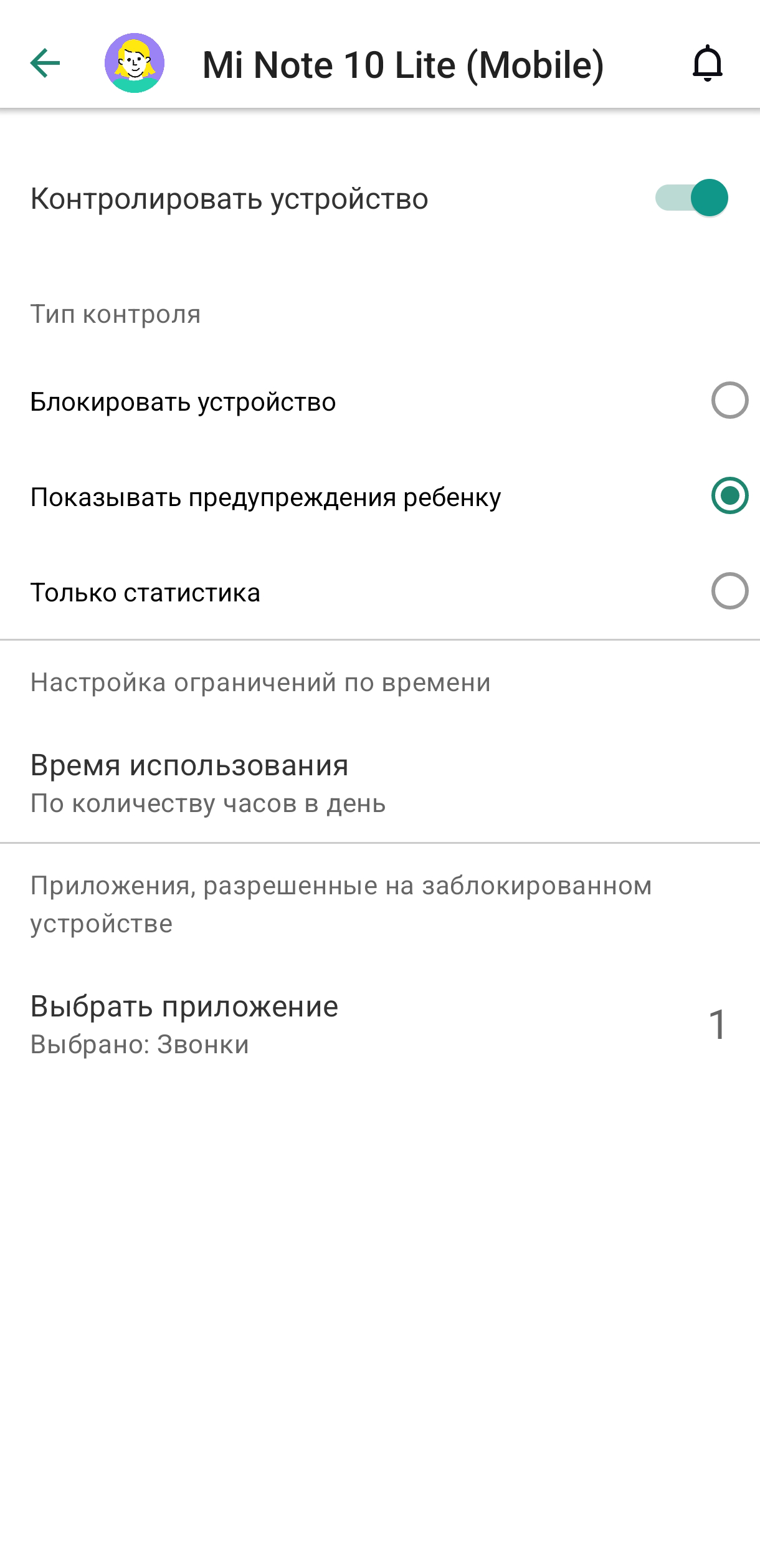
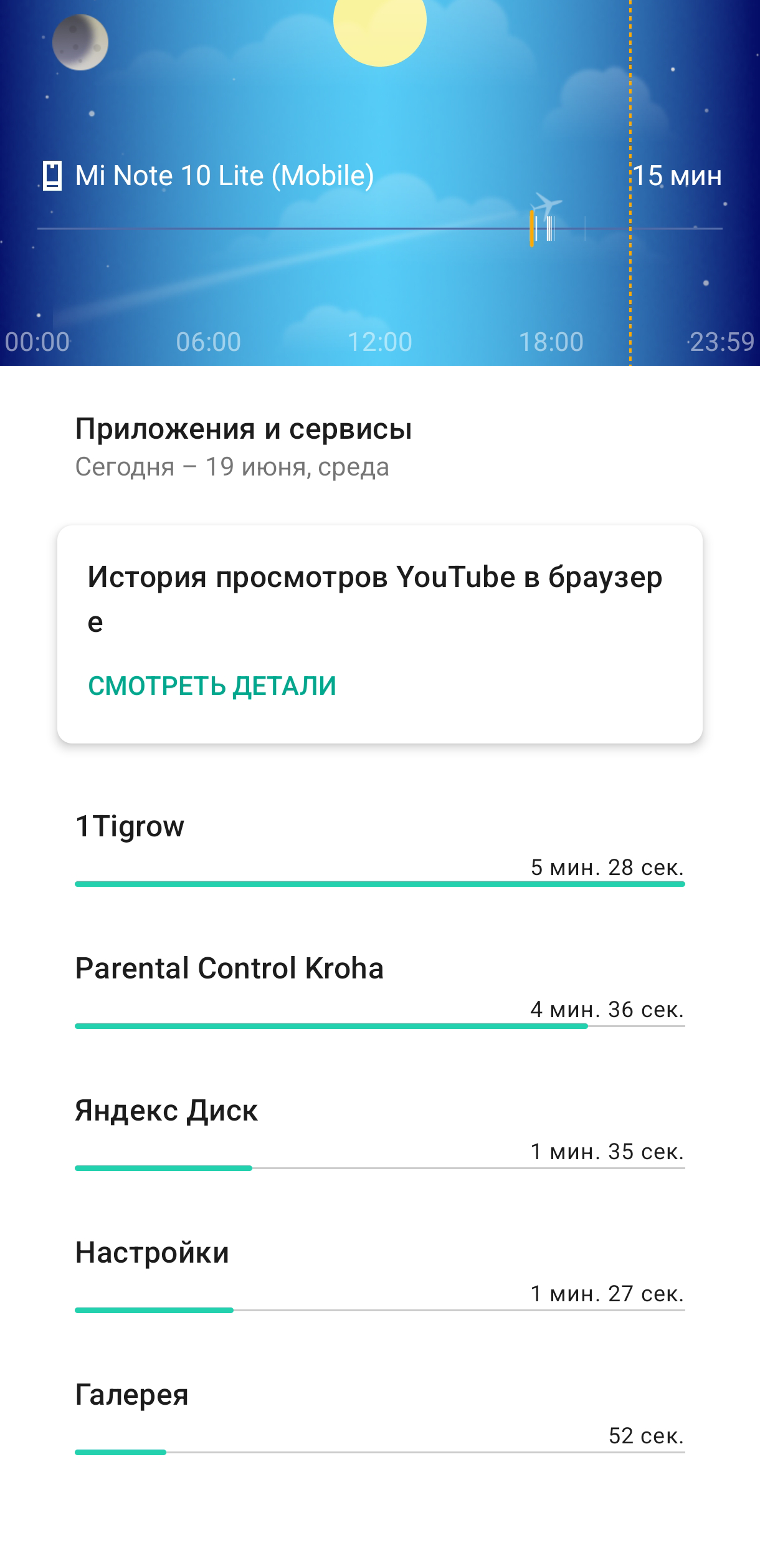
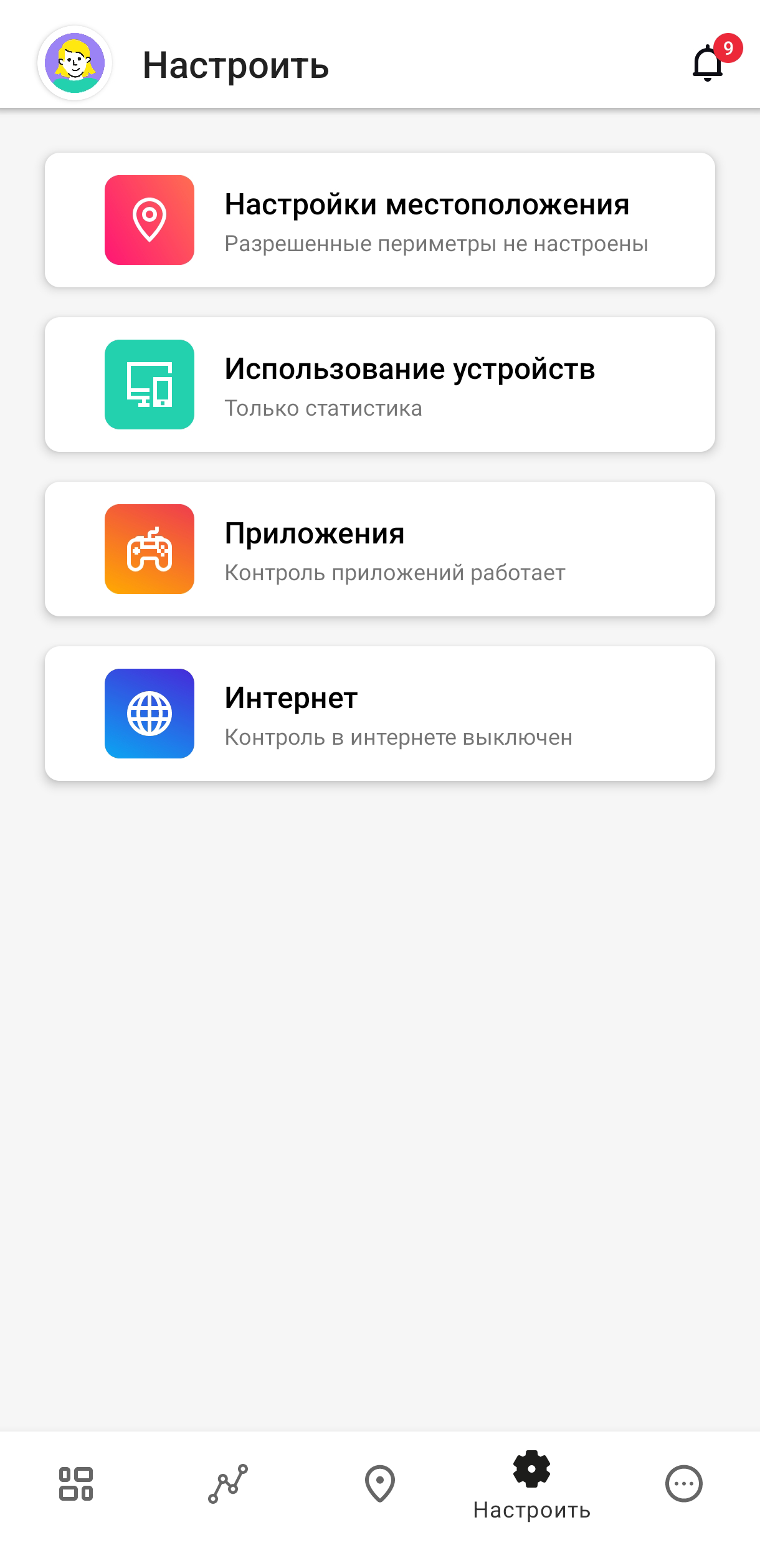
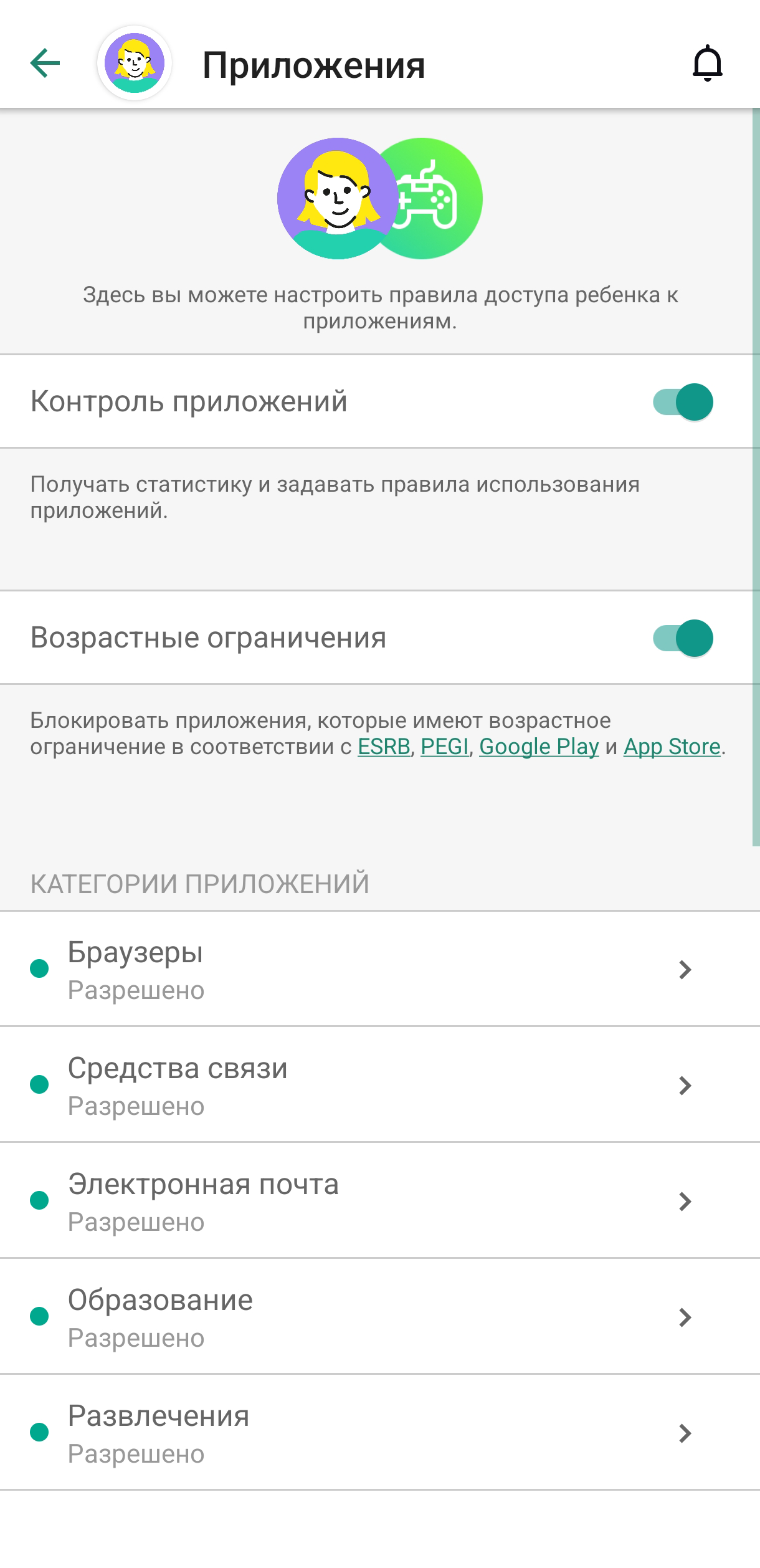
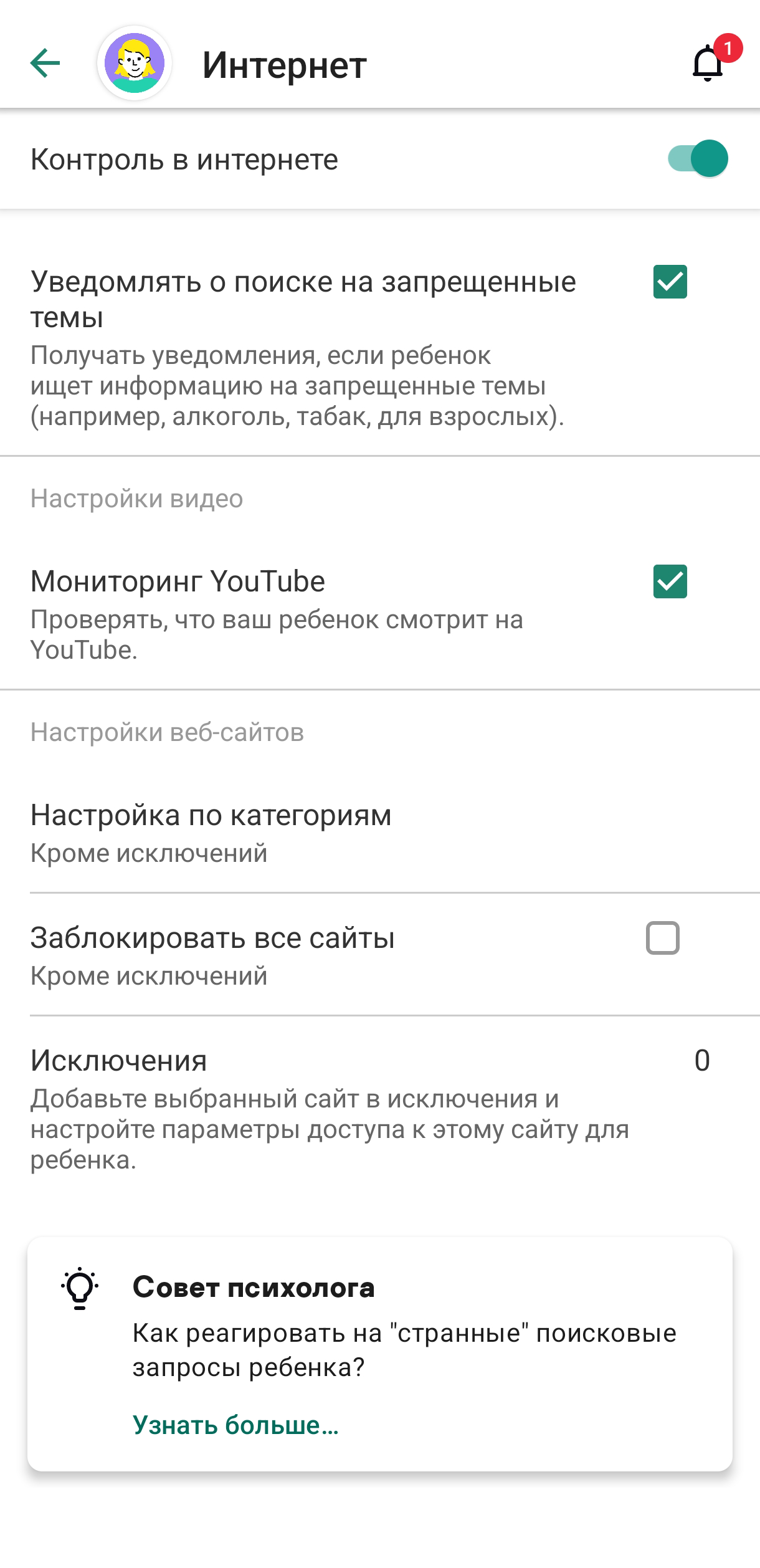
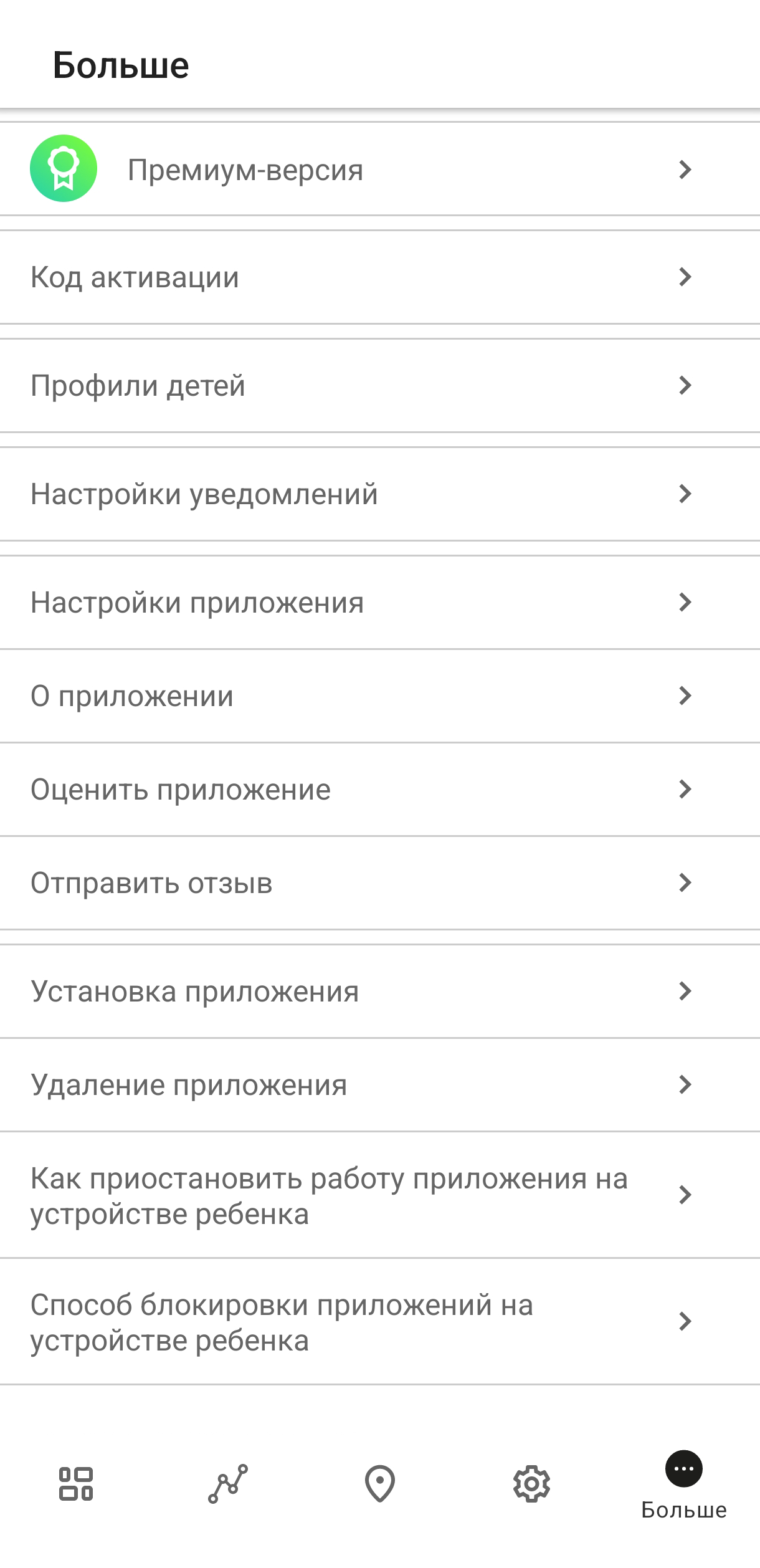
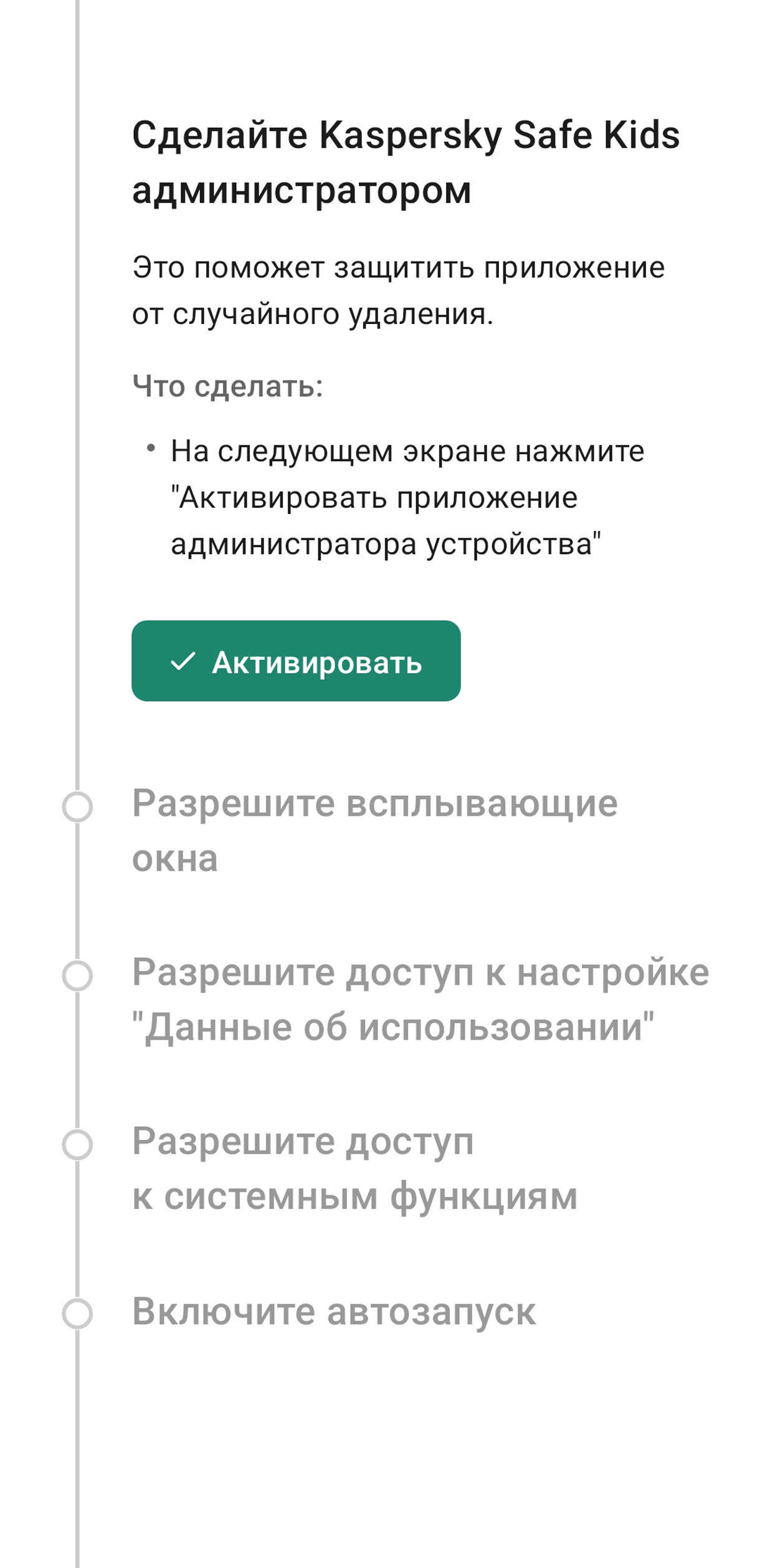

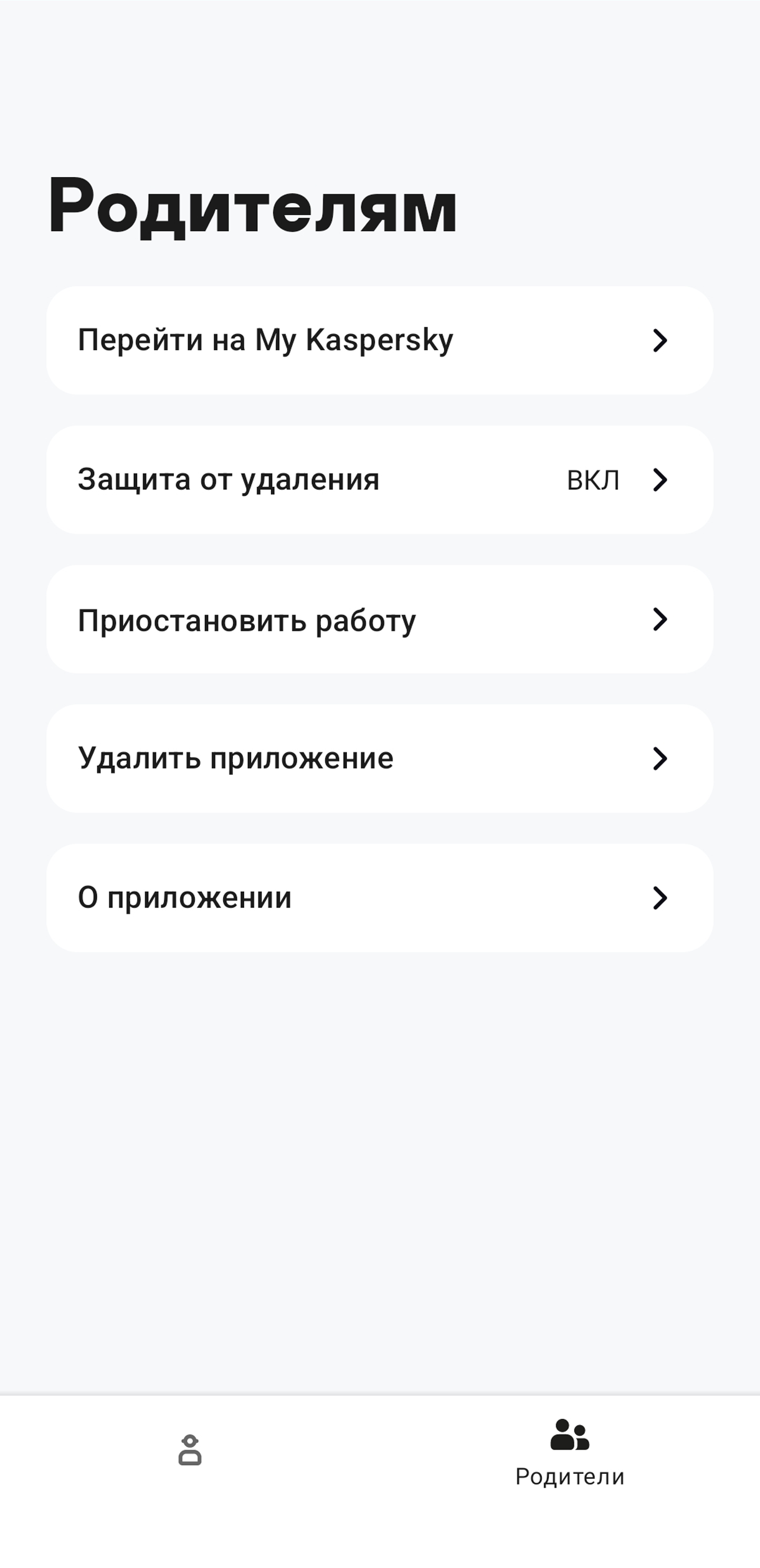
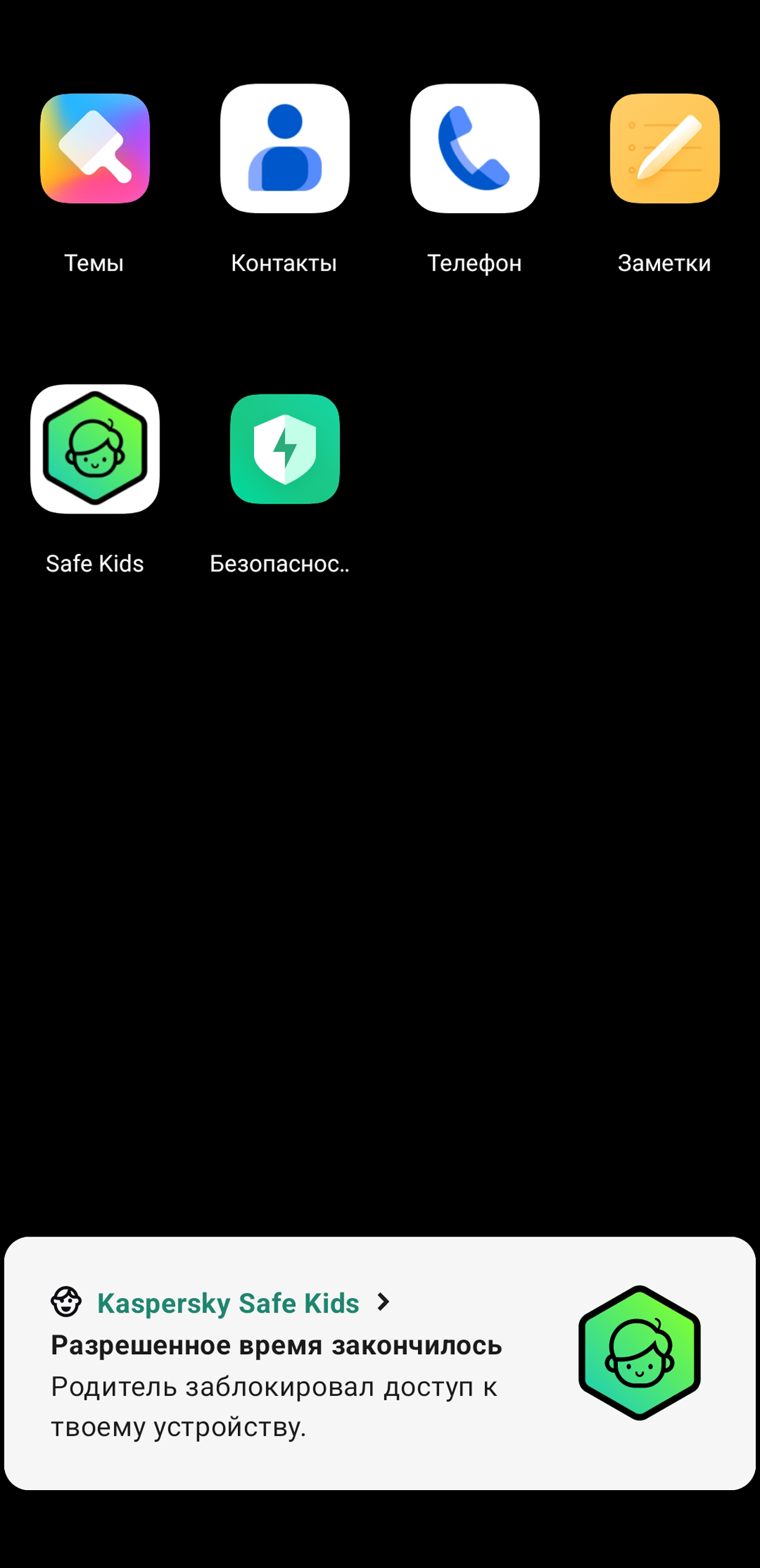
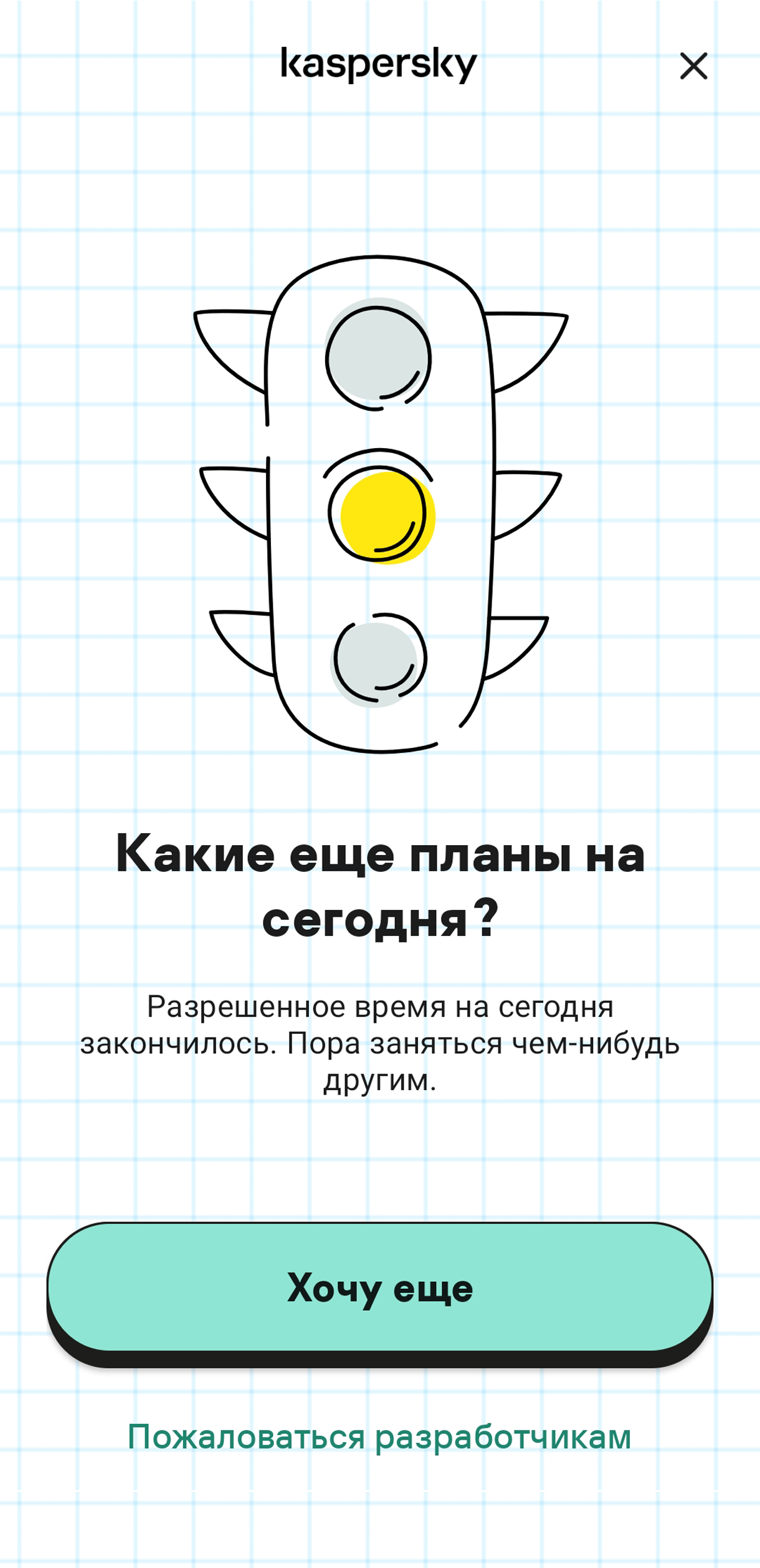
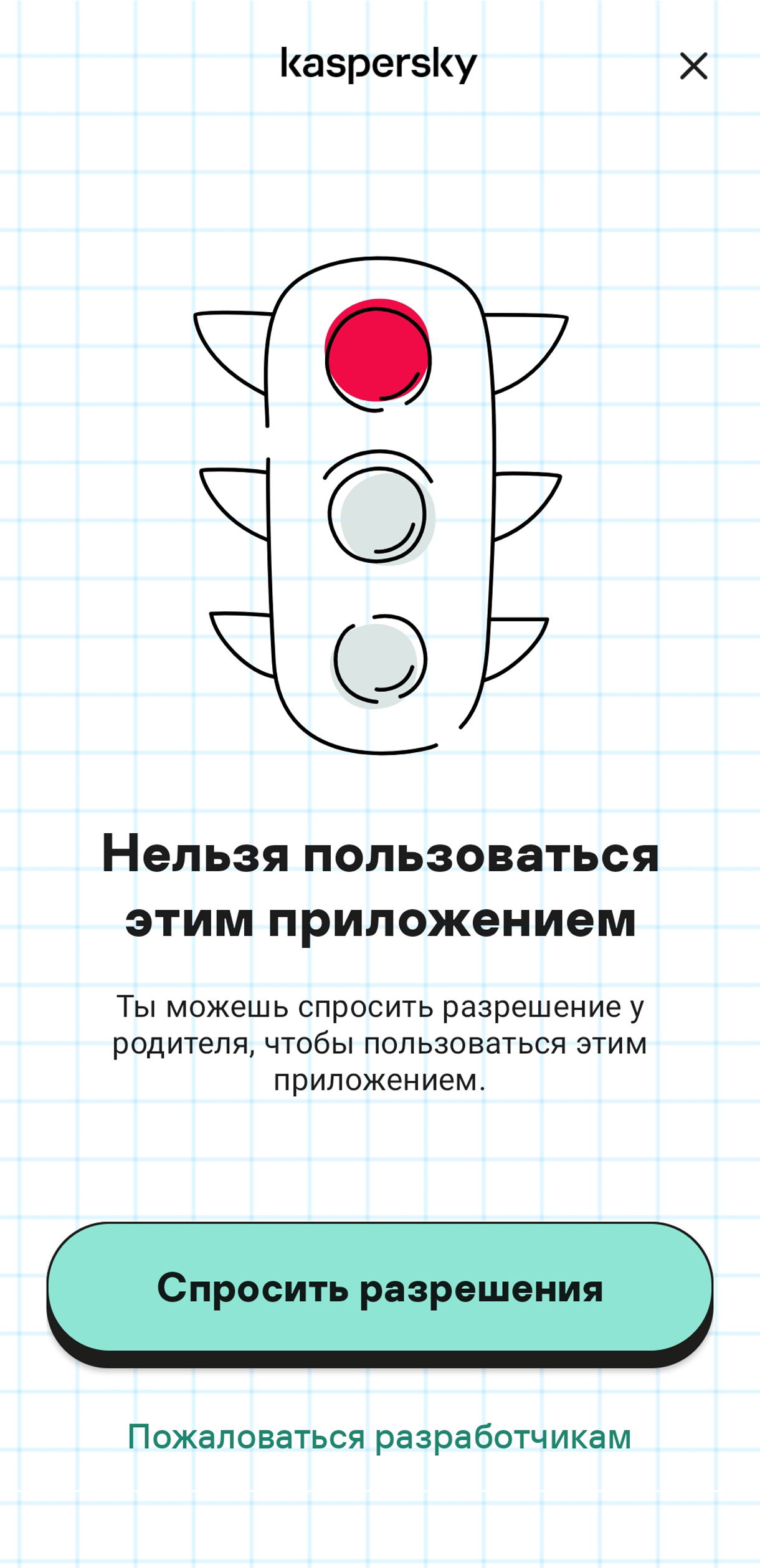
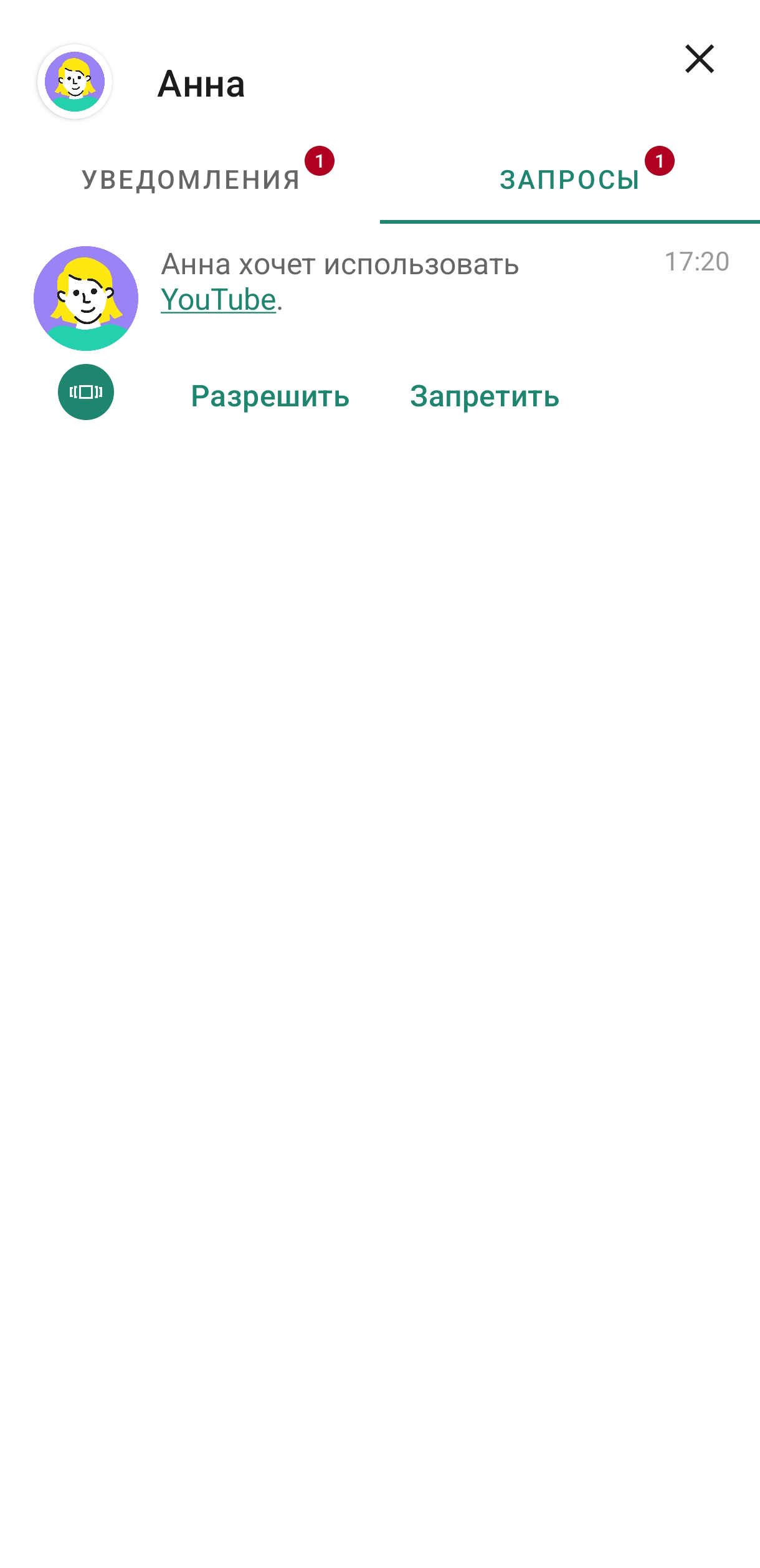
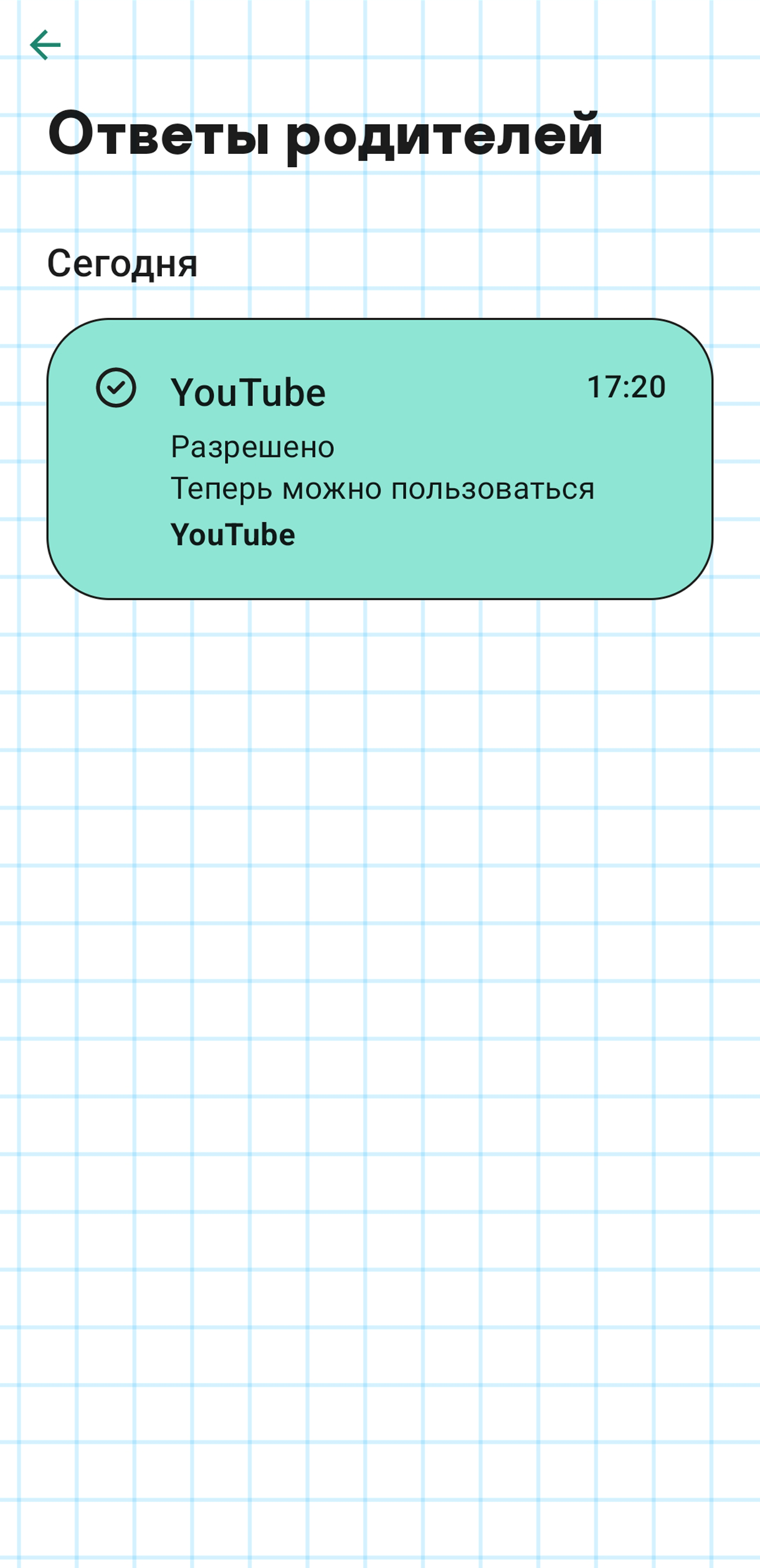
От выбора роли зависит дальнейшая настройка приложения
Для ребенка нужно создать профиль в вашем аккаунте
Для просмотра ссылки необходимо нажать
Вход или Регистрация
Цена: 299 ₽ в месяц или 899 ₽ в год, за 2249 ₽ можно купить доступ навсегда, есть пробная версия на пять днейParental Control Kroha — удобный и понятный сервис со всеми базовыми функциями родительского контроля: местоположение, доступ по расписанию, лимиты времени для разных приложений, запрещенные и разрешенные программы, статистика.
После установки приложения нужно:
- Зарегистрироваться — ввести имя, электронную почту и пароль.
- Выбрать роль — родителя или ребенка. Между ними можно переключиться один раз, вернуться уже не получится.
- Придумать пин-код.
- Скачать и настроить приложение на смартфоне ребенка.
Есть контроль за тем, на какие сайты ходит ребенок, с возможностью заблокировать ресурсы для взрослых. Также можно контролировать то, что он смотрит в приложении YouTube. Вы можете настроить возрастные ограничения и заблокировать целые каналы или отдельные ролики.
Еще в приложении можно послушать, что происходит вокруг ребенка, но доступно только пять минут записи в день. Если нужно больше, докупите минуты на сайте — полчаса за 99 ₽, три часа за 499 ₽. Можно включить громкий звук, если телефон в беззвучном режиме, и удаленно просматривать фотографии.
Если этих функций недостаточно, можно подключить
Для просмотра ссылки необходимо нажать
Вход или Регистрация
без дополнительной платы к текущей подписке. Нужно с компьютера через USB-кабель установить отдельное дополнение к приложению на устройстве ребенка — для этого сервис
Для просмотра ссылки необходимо нажать
Вход или Регистрация
Вы получите в своем приложении доступ к перепискам в мессенджерах и текстам смс, а также к истории звонков. Контролировать ли жизнь ребенка до такой степени, решать родителям. Еще с Kroha Advanced ребенок не сможет обойти блокировку или удалить приложение.
В детской версии приложения можно посмотреть установленные лимиты и ограничения. Попросить у родителей добавить время не получится, после блокировки ребенок не сможет вам позвонить, если вы не разрешили использовать телефонные функции, — это неудобно.
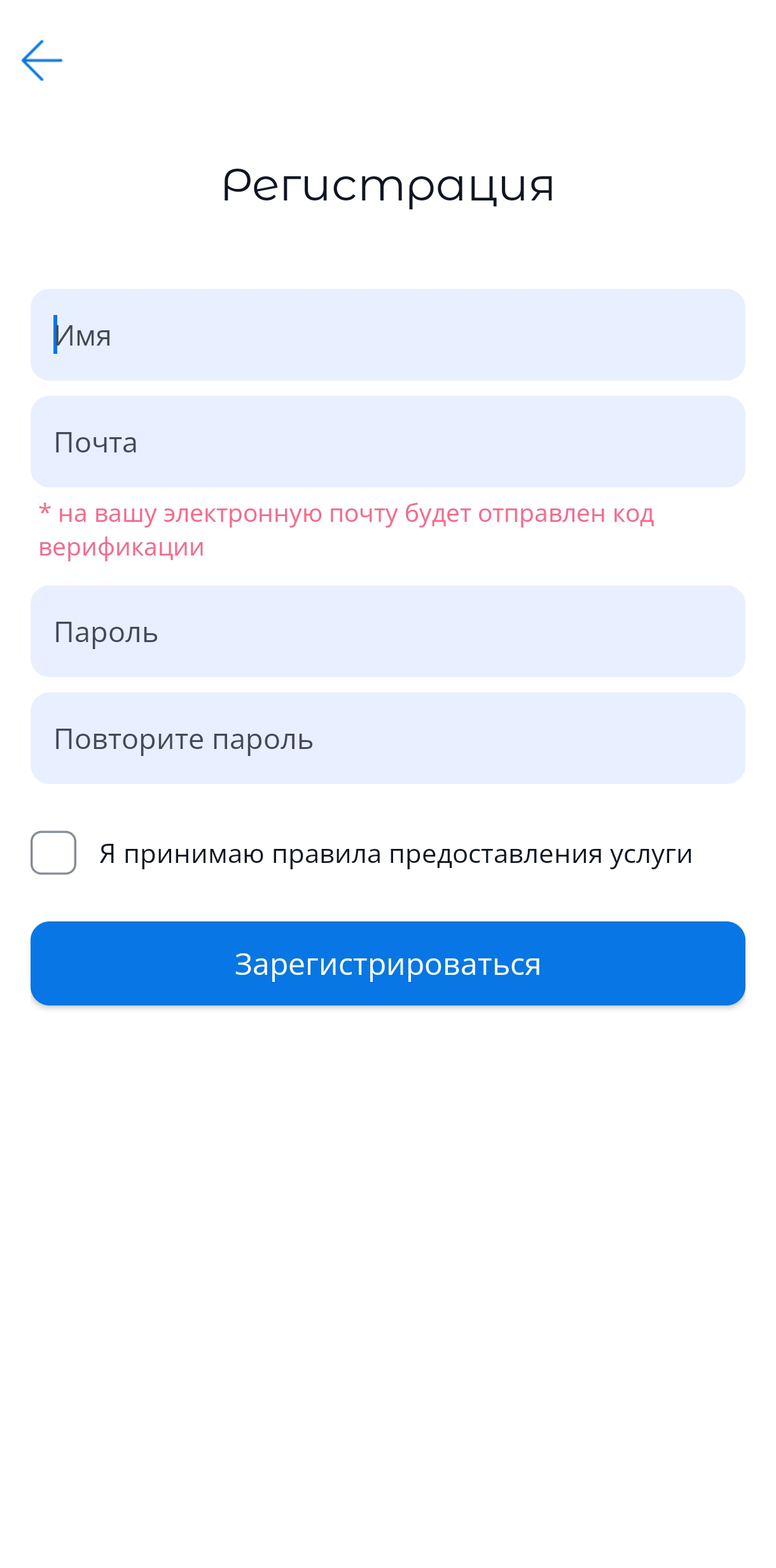
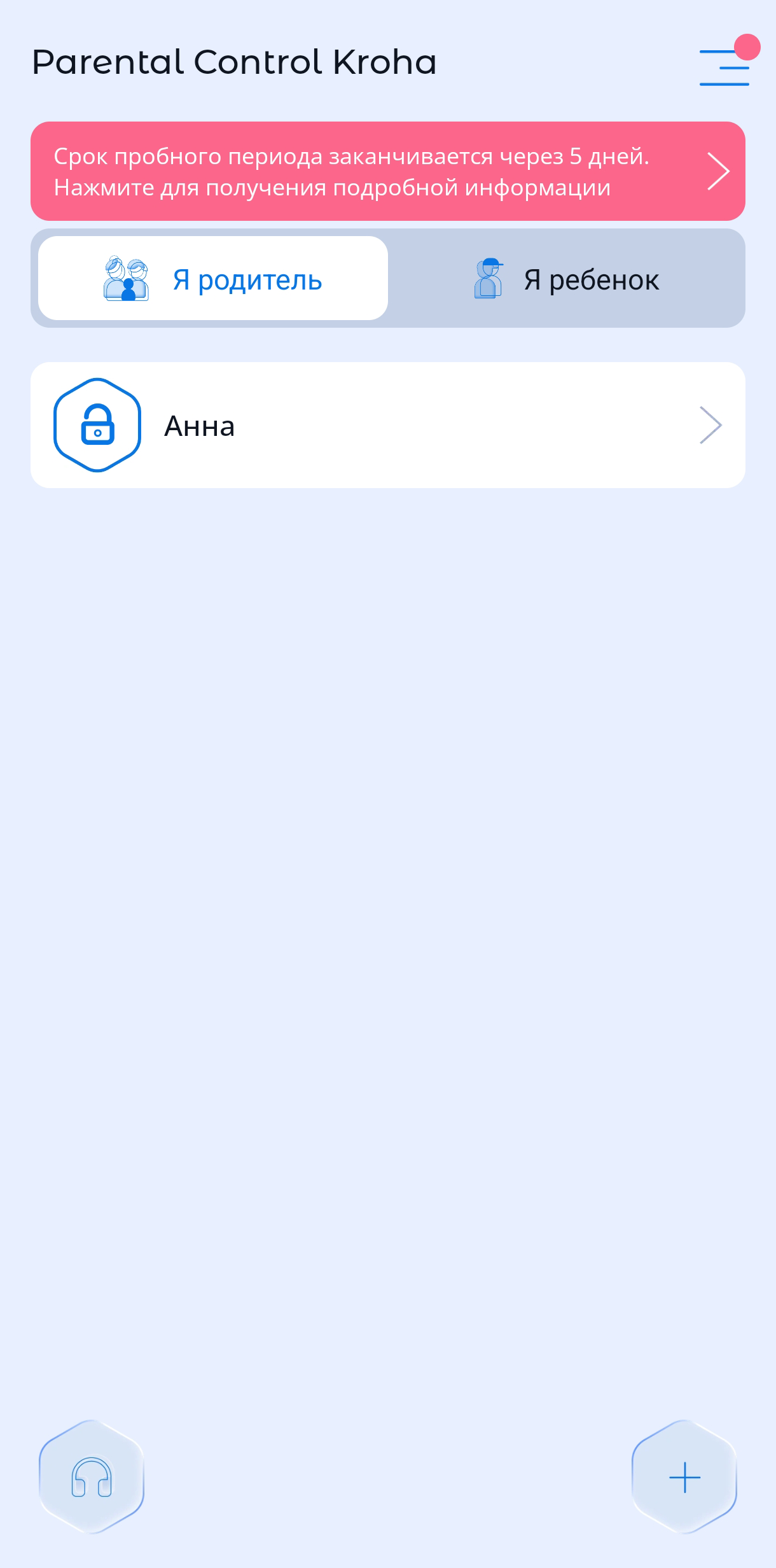
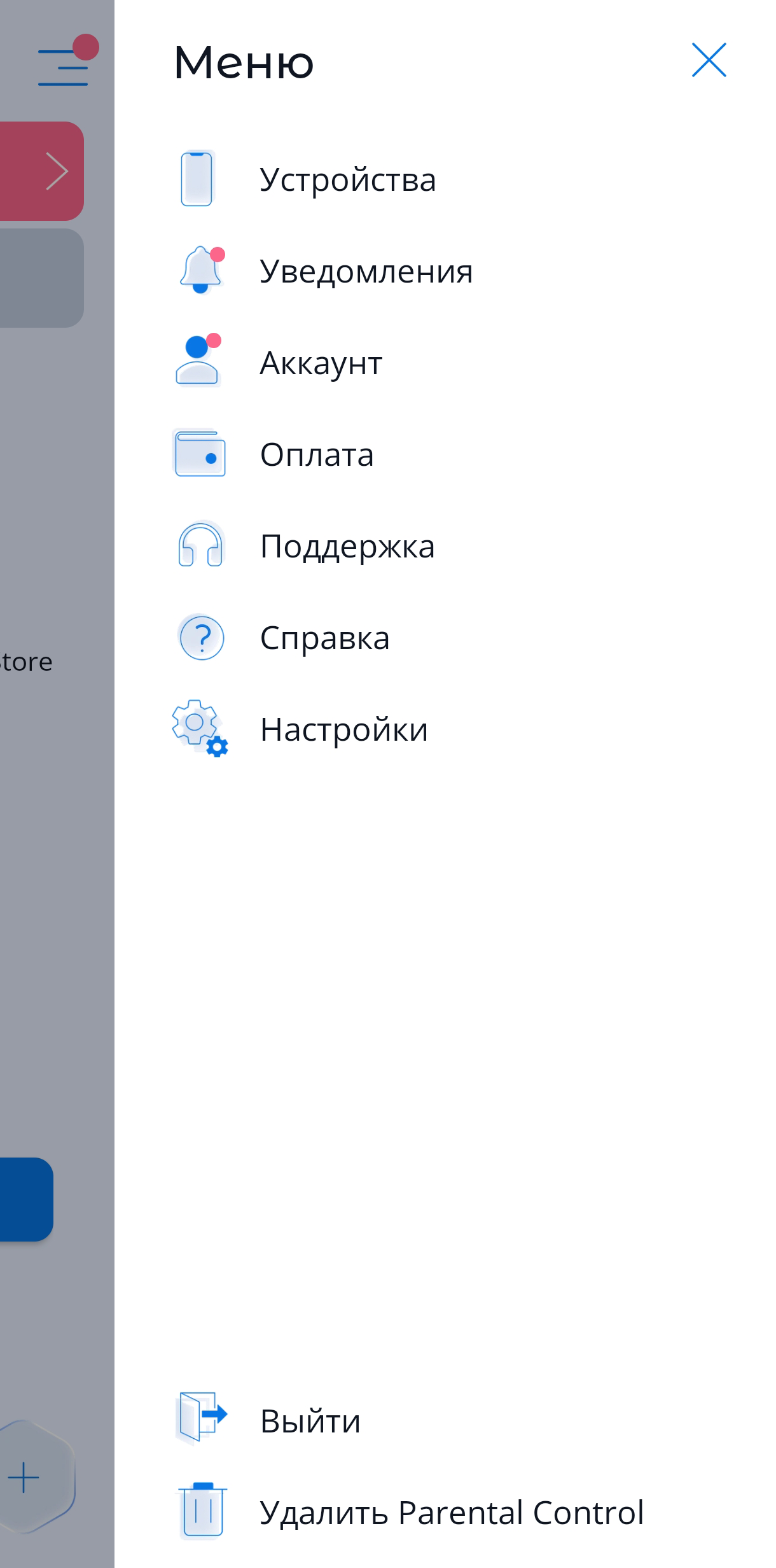
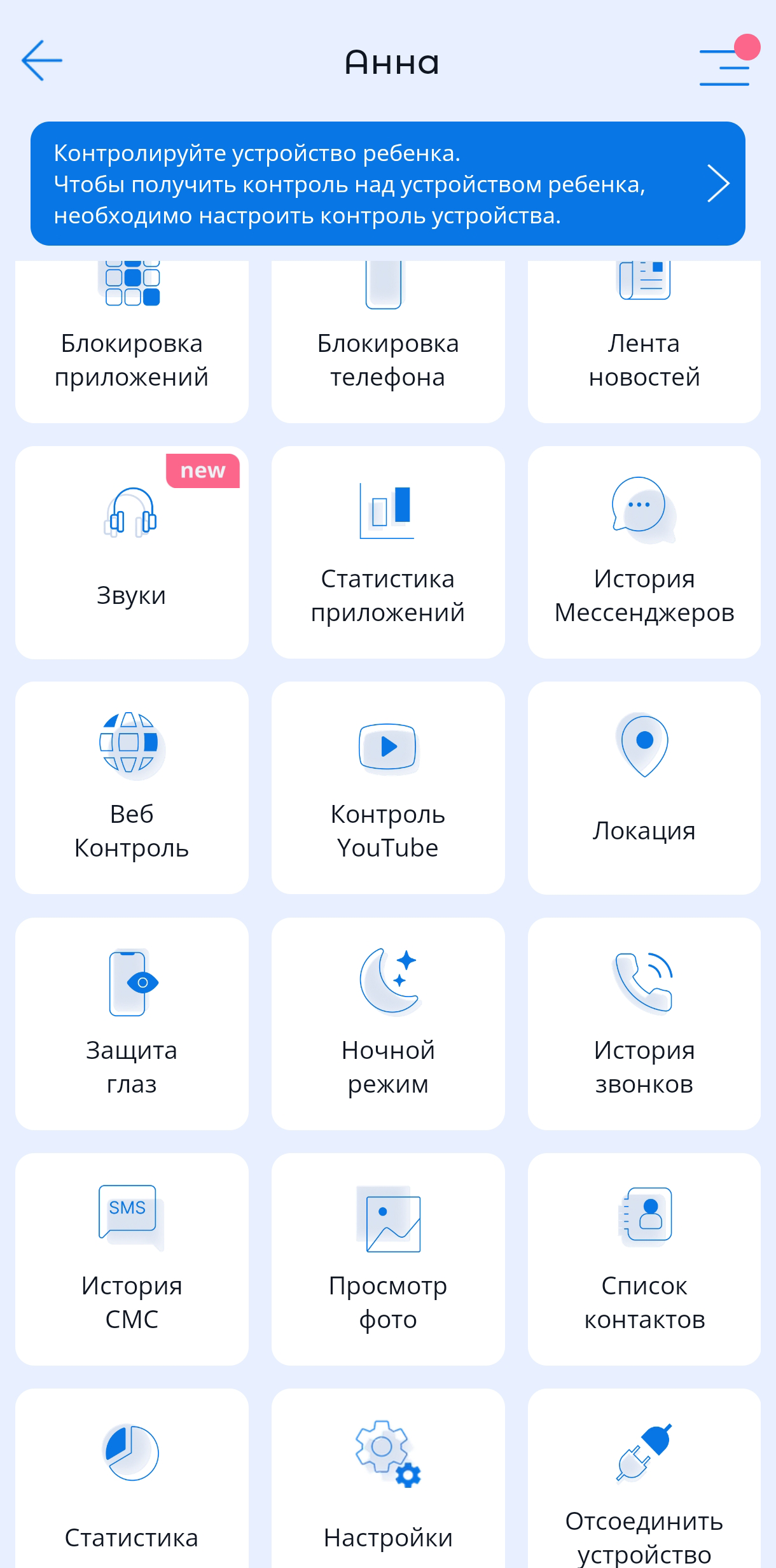
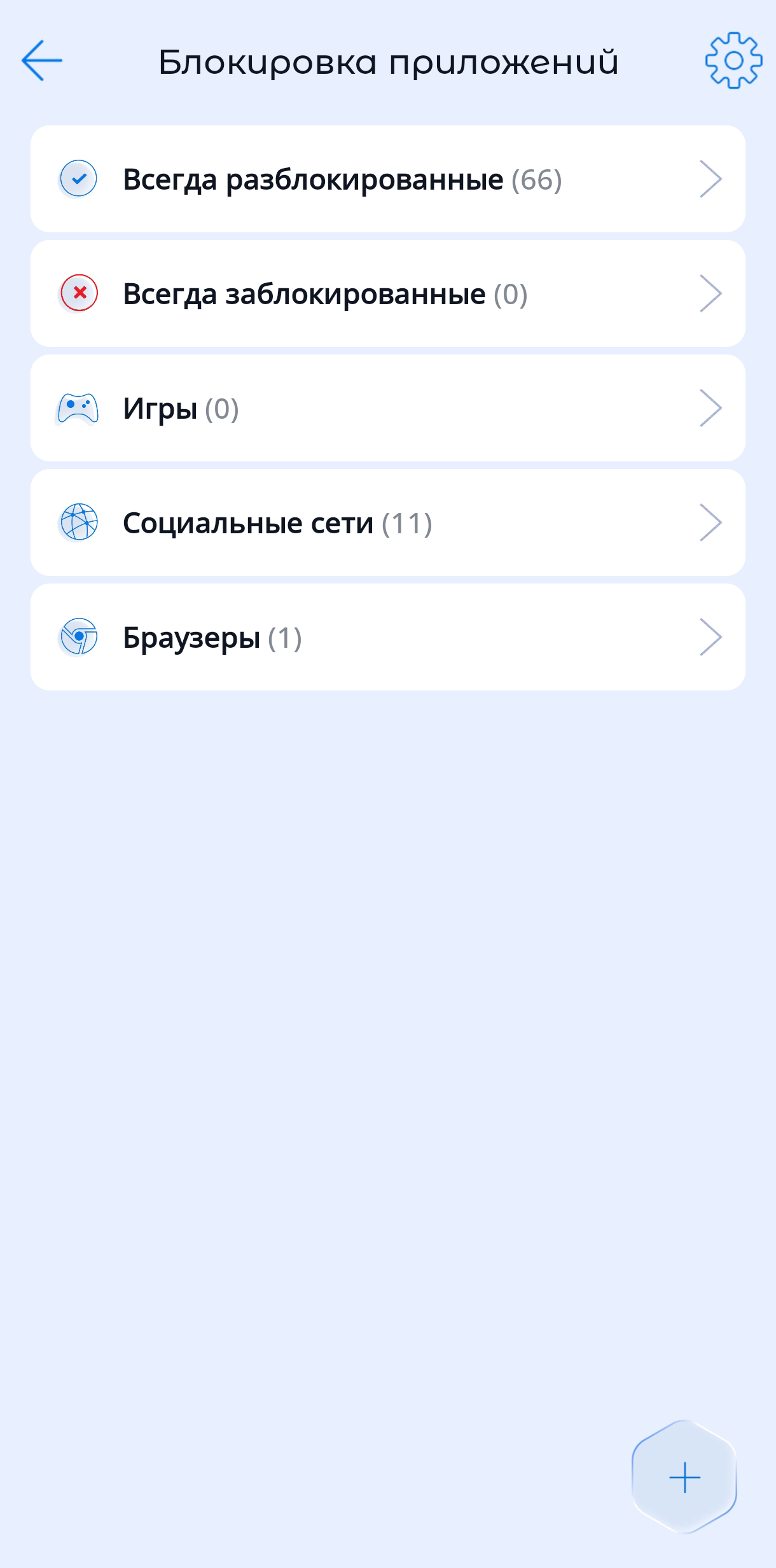
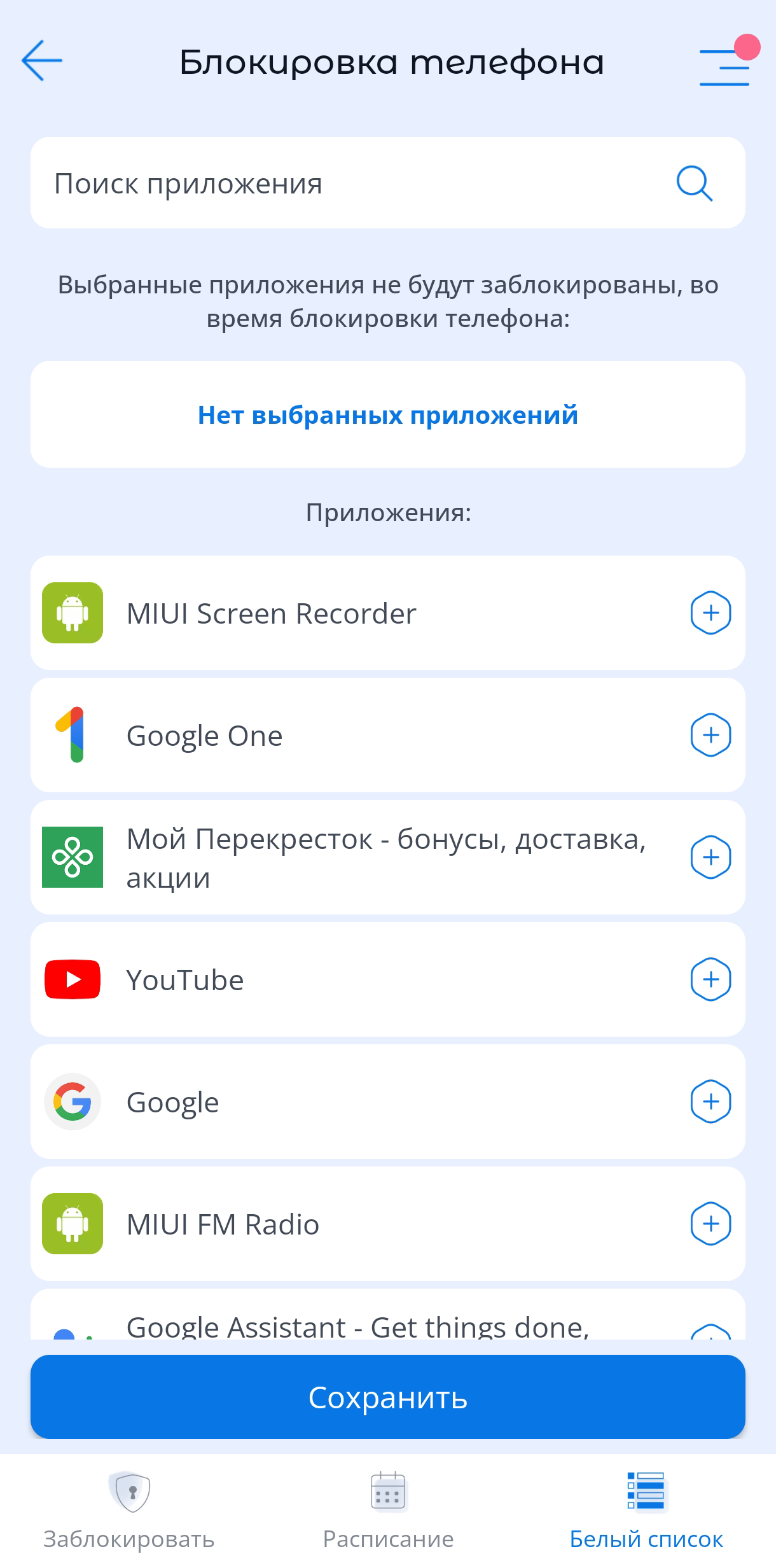
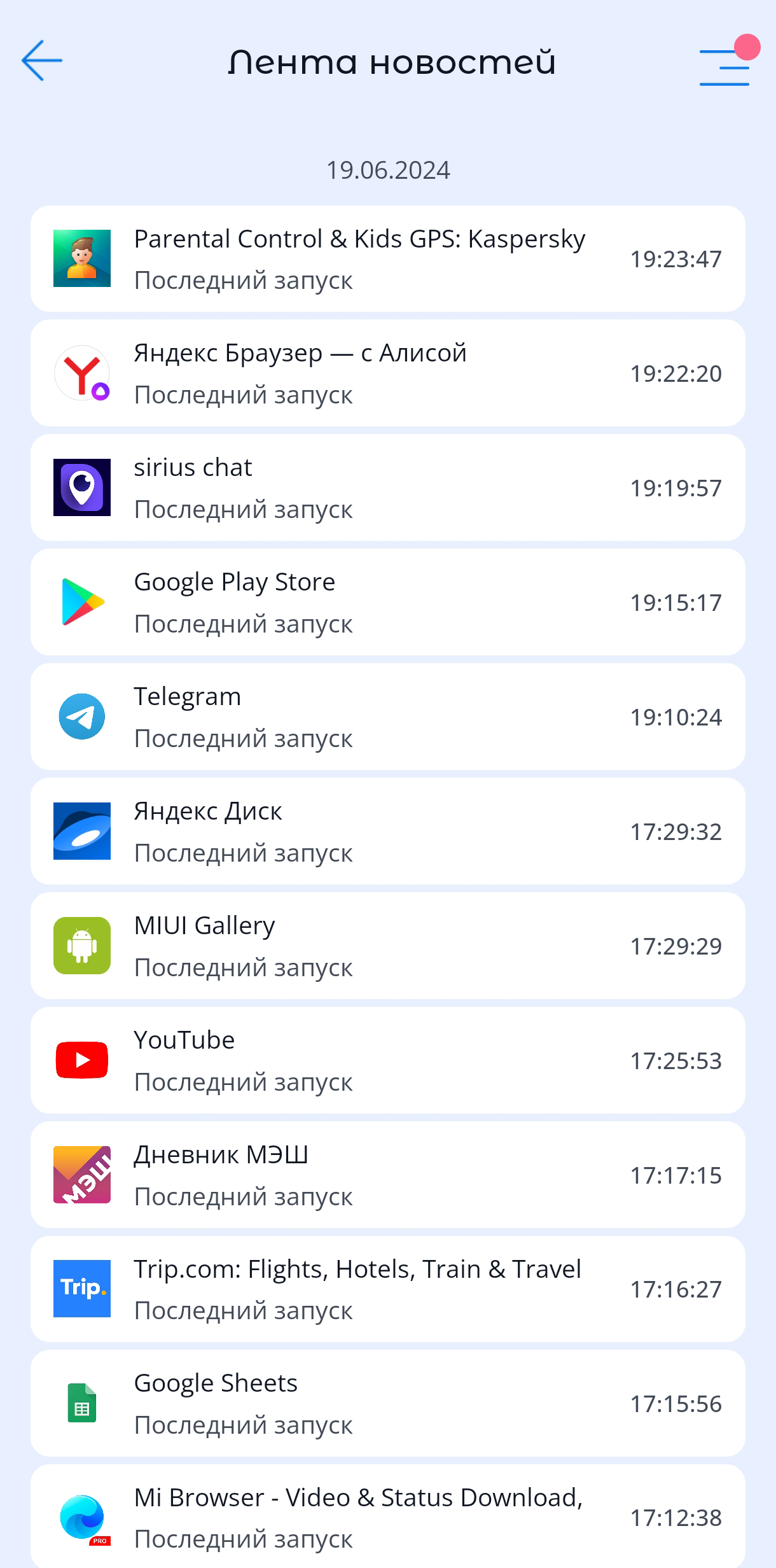
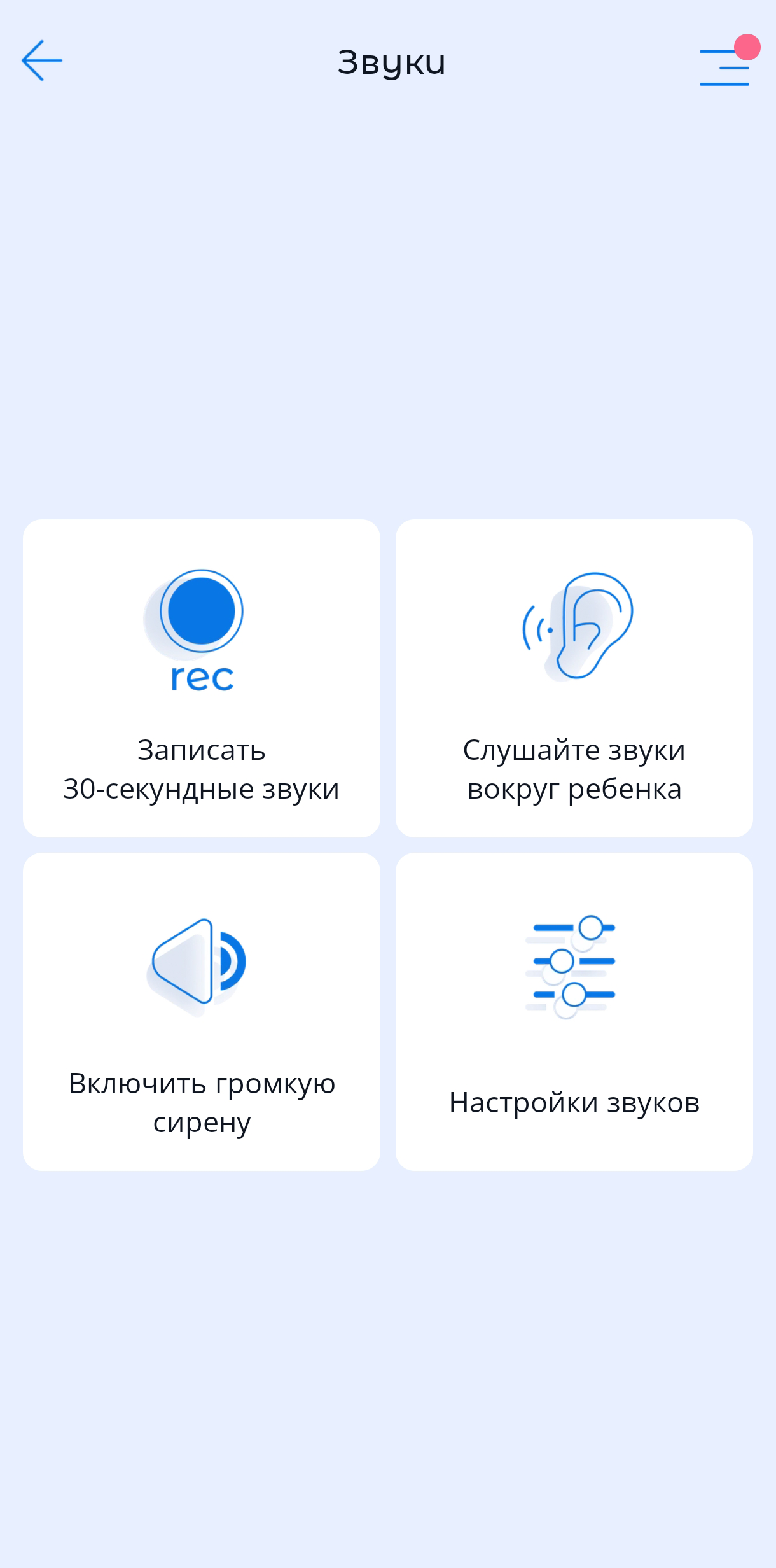
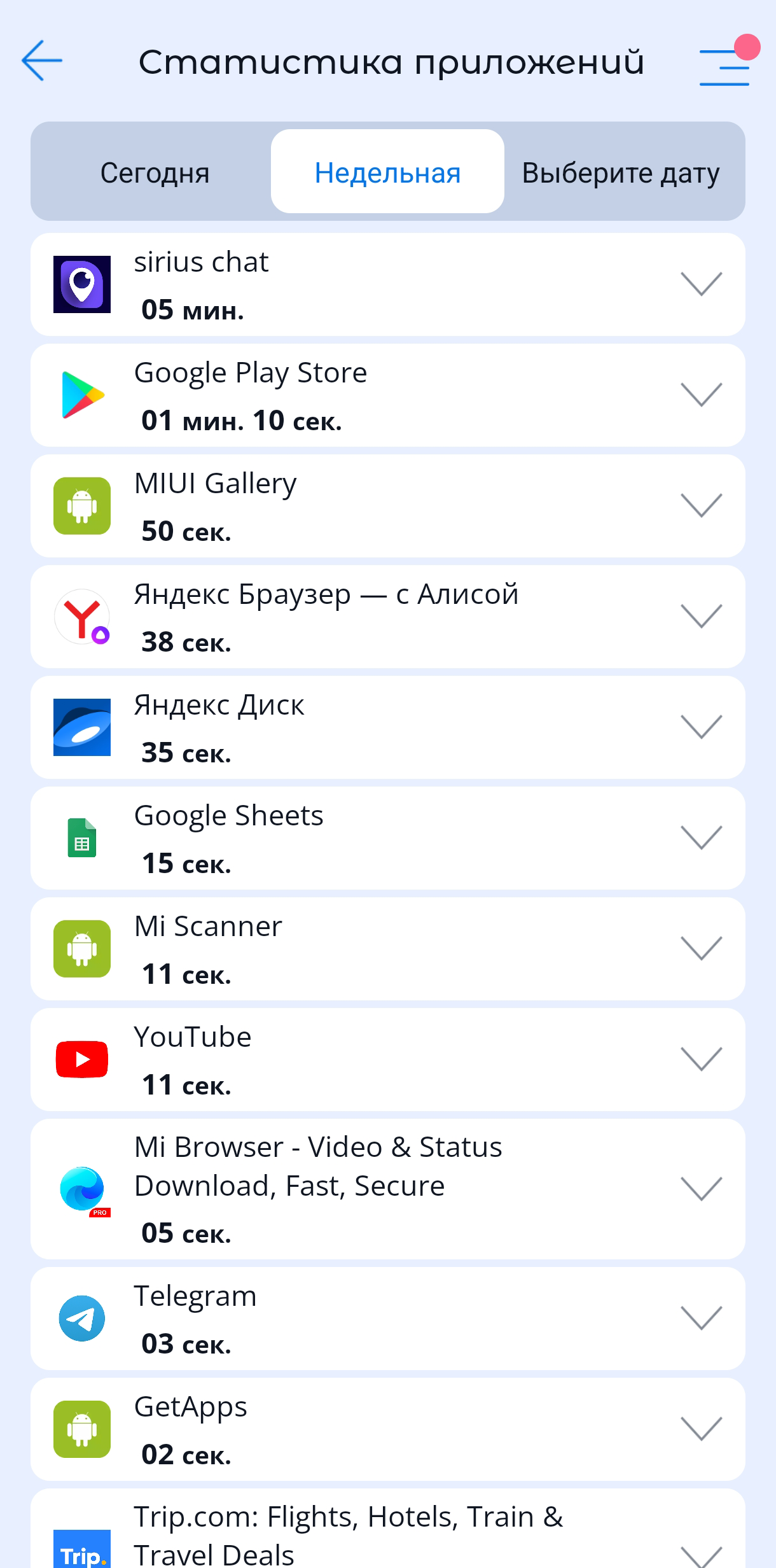
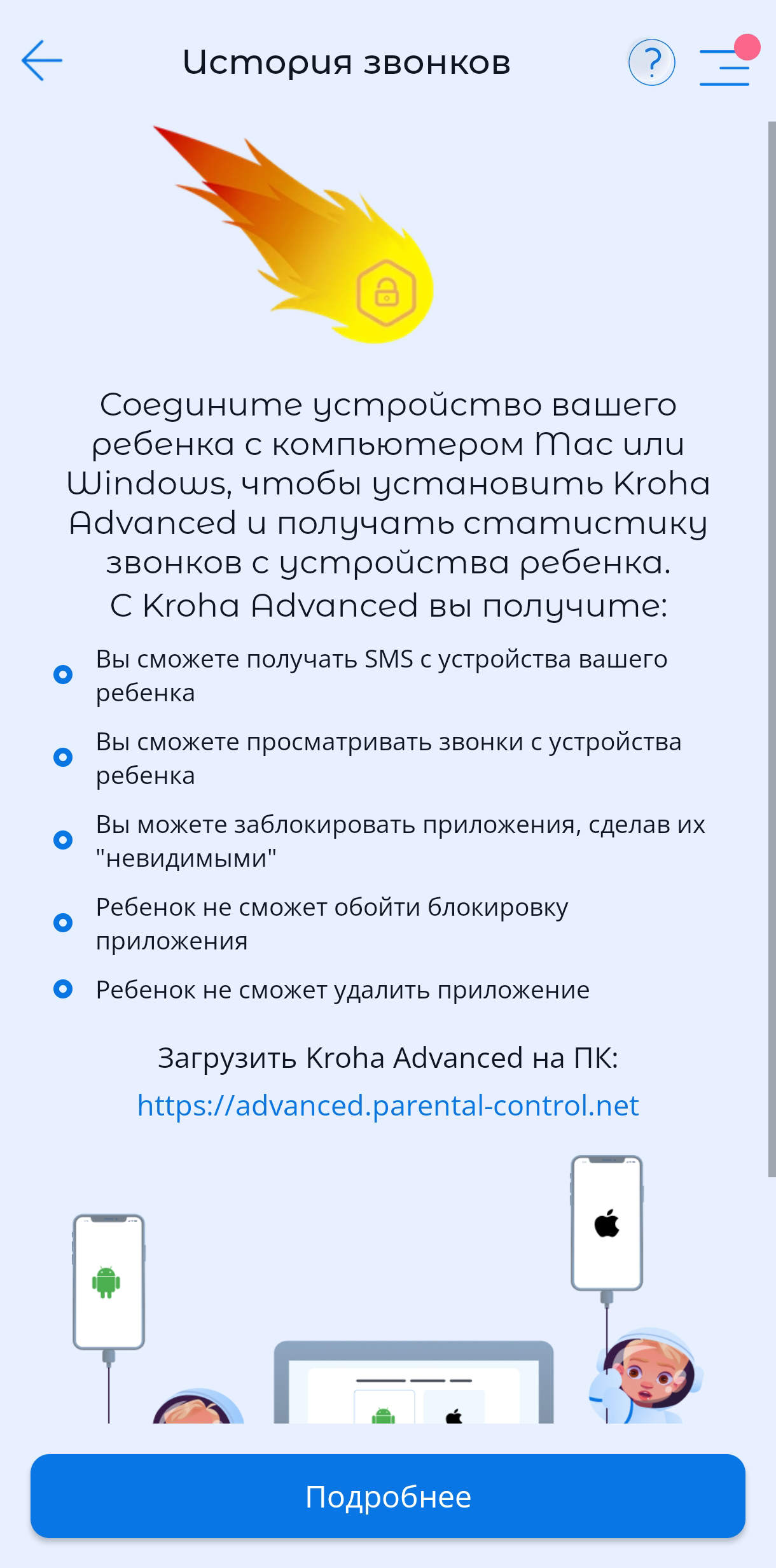
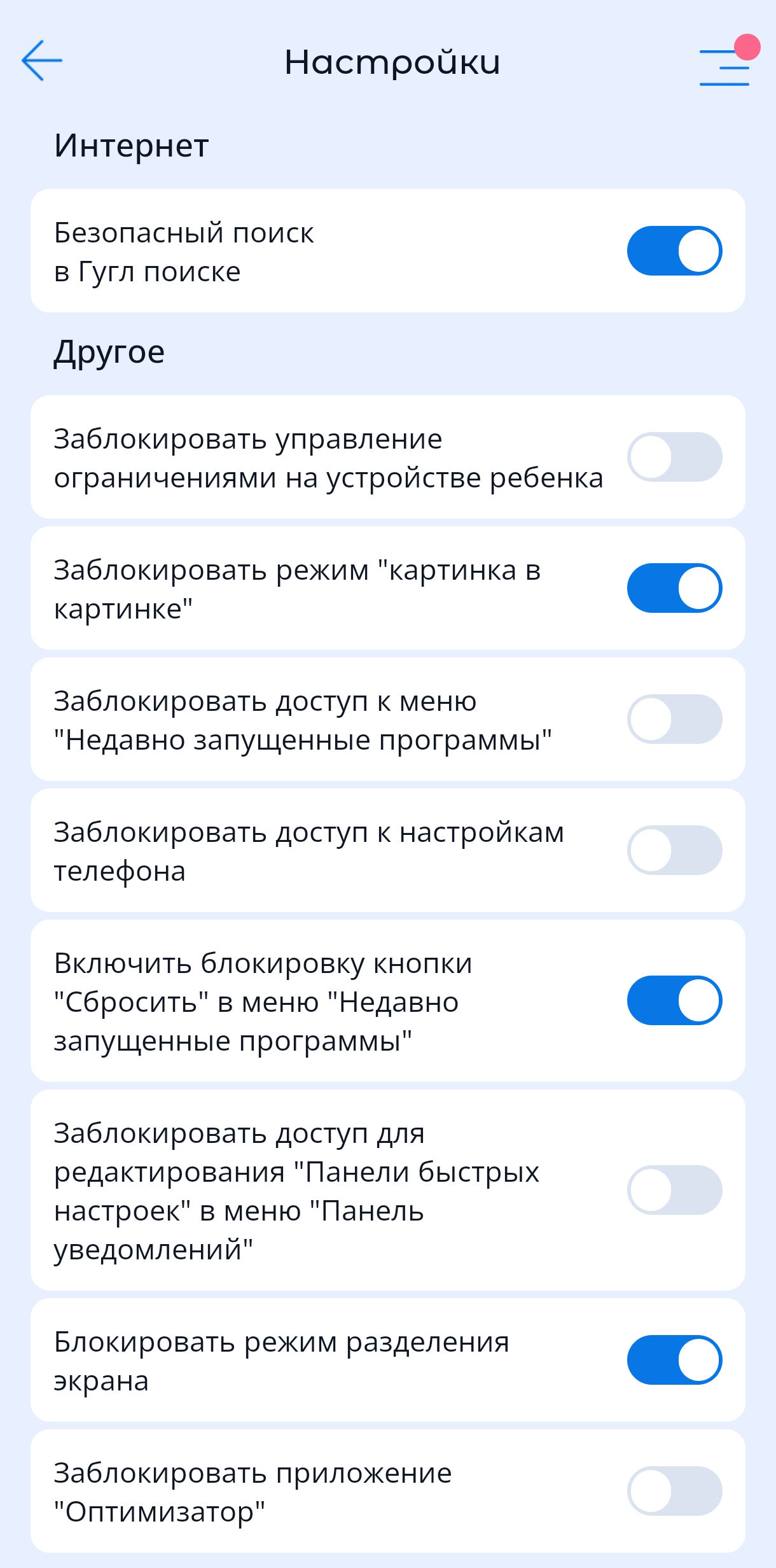
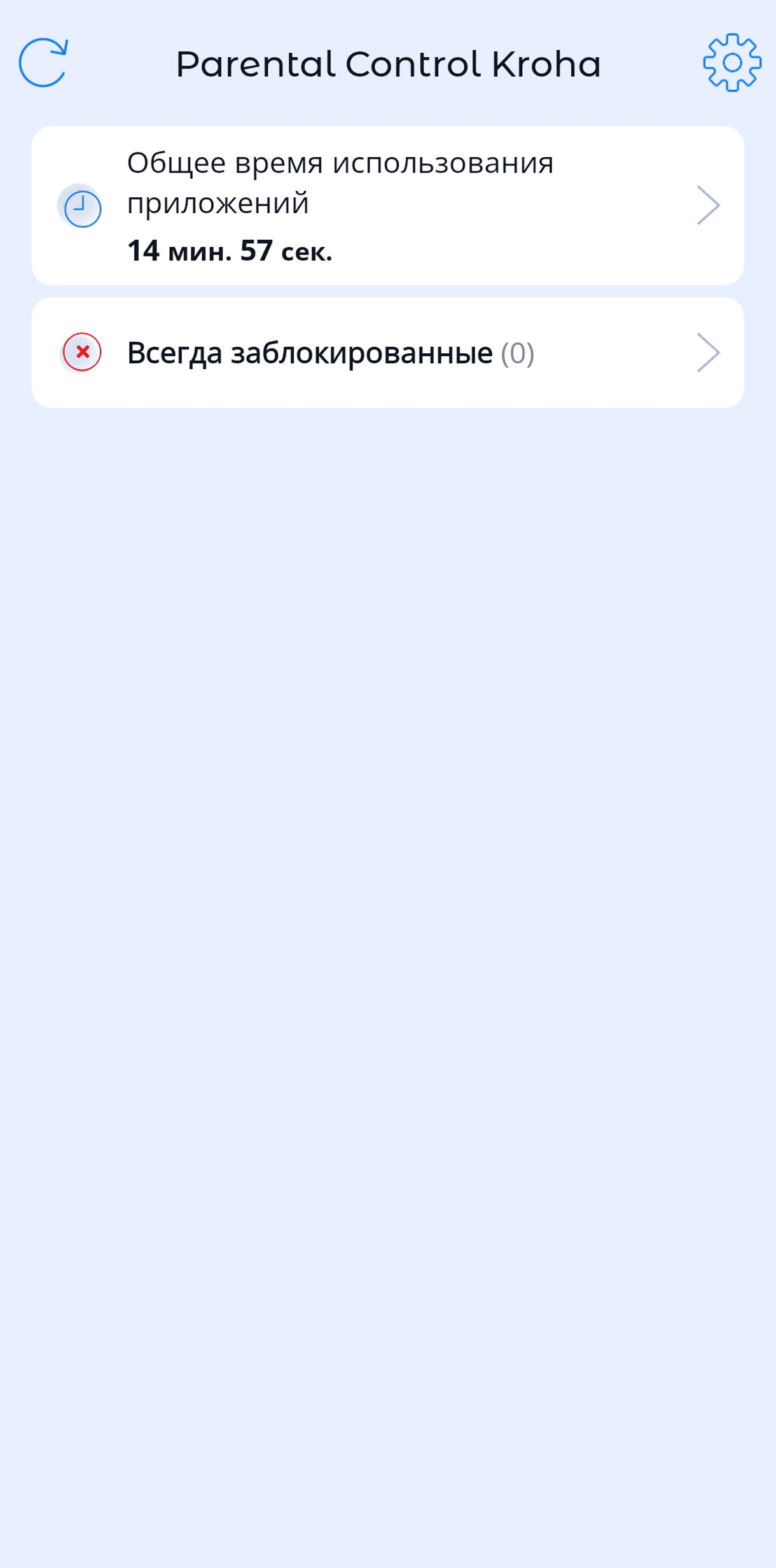
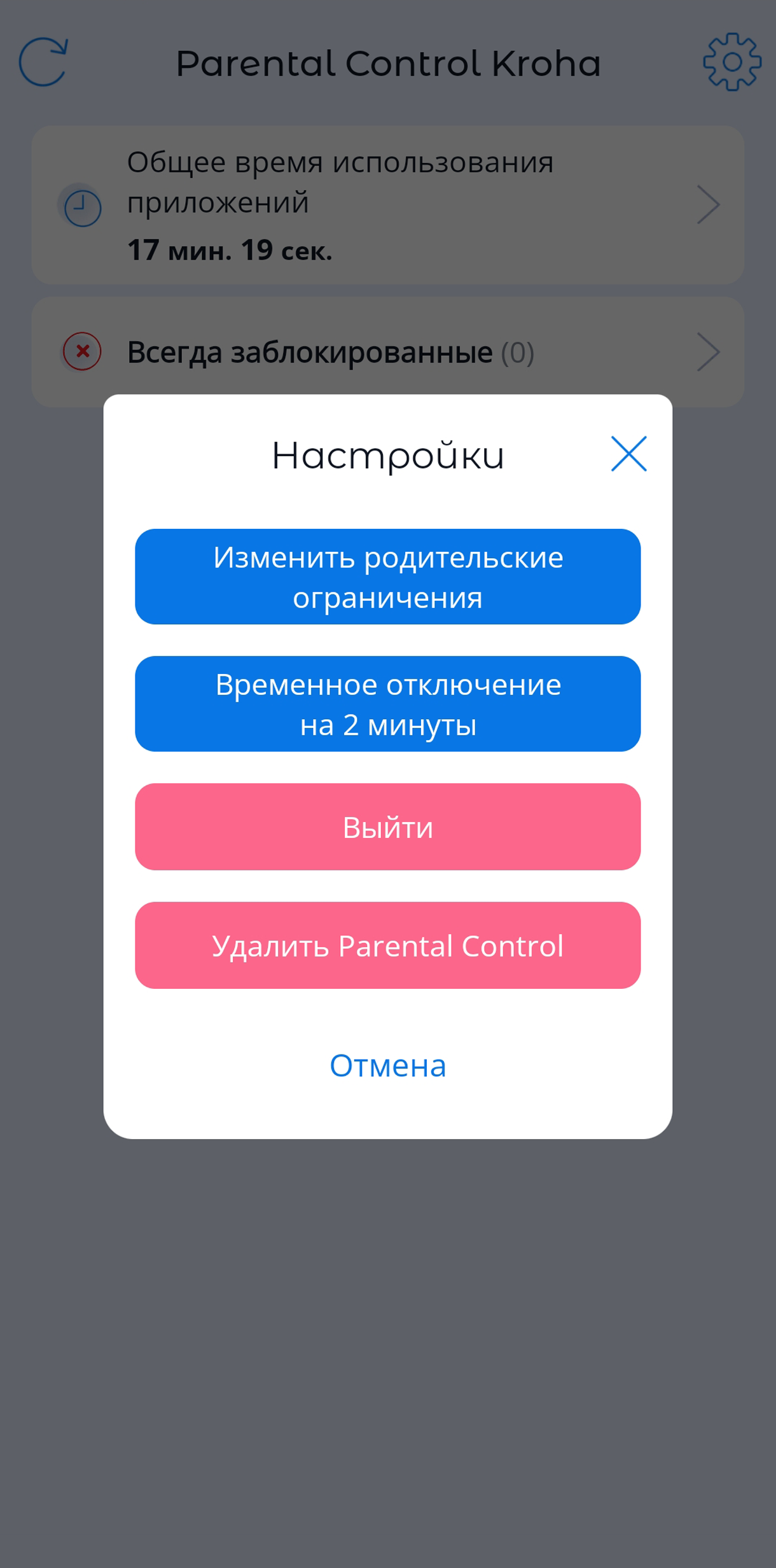
При регистрации нужно ввести минимальное количество данных
Это основной экран приложения у родителя
Для просмотра ссылки необходимо нажать
Вход или Регистрация
Цена: 299 ₽ в месяц или 2299 ₽ в год, есть пробная версия на неделюУ сервиса Kid Security есть две версии приложения:
Для просмотра ссылки необходимо нажать
Вход или Регистрация
и
Для просмотра ссылки необходимо нажать
Вход или Регистрация
В аппе родителей можно смотреть геолокацию, настраивать доступ по расписанию и лимиты на использование приложений, изучать статистику происходящего в смартфоне. Можно установить возрастное ограничение. Есть возможность послушать, что происходит вокруг ребенка, — в пробной версии доступно пять записей в день, в платной ограничений нет.
Еще в родительском приложении можно читать переписки ребенка в мессенджерах и соцсетях, но использовать ли эту функцию — решать родителям.
У этого сервиса, пожалуй, самое интересное для детей приложение под названием Tigrow. После установки оно требует таких же разрешений, как и другие варианты платных приложений.
Tigrow акцентирует внимание ребенка на зарабатывании монеток, которые можно обменять на мечту. Вы можете давать ребенку задания, за которые он получит монетки. Их затем можно обменять, например, на новую игру. Задания могут быть связаны с уборкой, спортом, учебой. Еще в приложении есть встроенный шагомер.
Когда лимит времени на использование гаджета закончится, он заблокируется и ребенок сможет написать вам об этом в чат — вы получите уведомление в своем приложении Kid Security. Правда, заблокировать смартфон мне так и не удалось: в пробной версии это сделать нельзя.
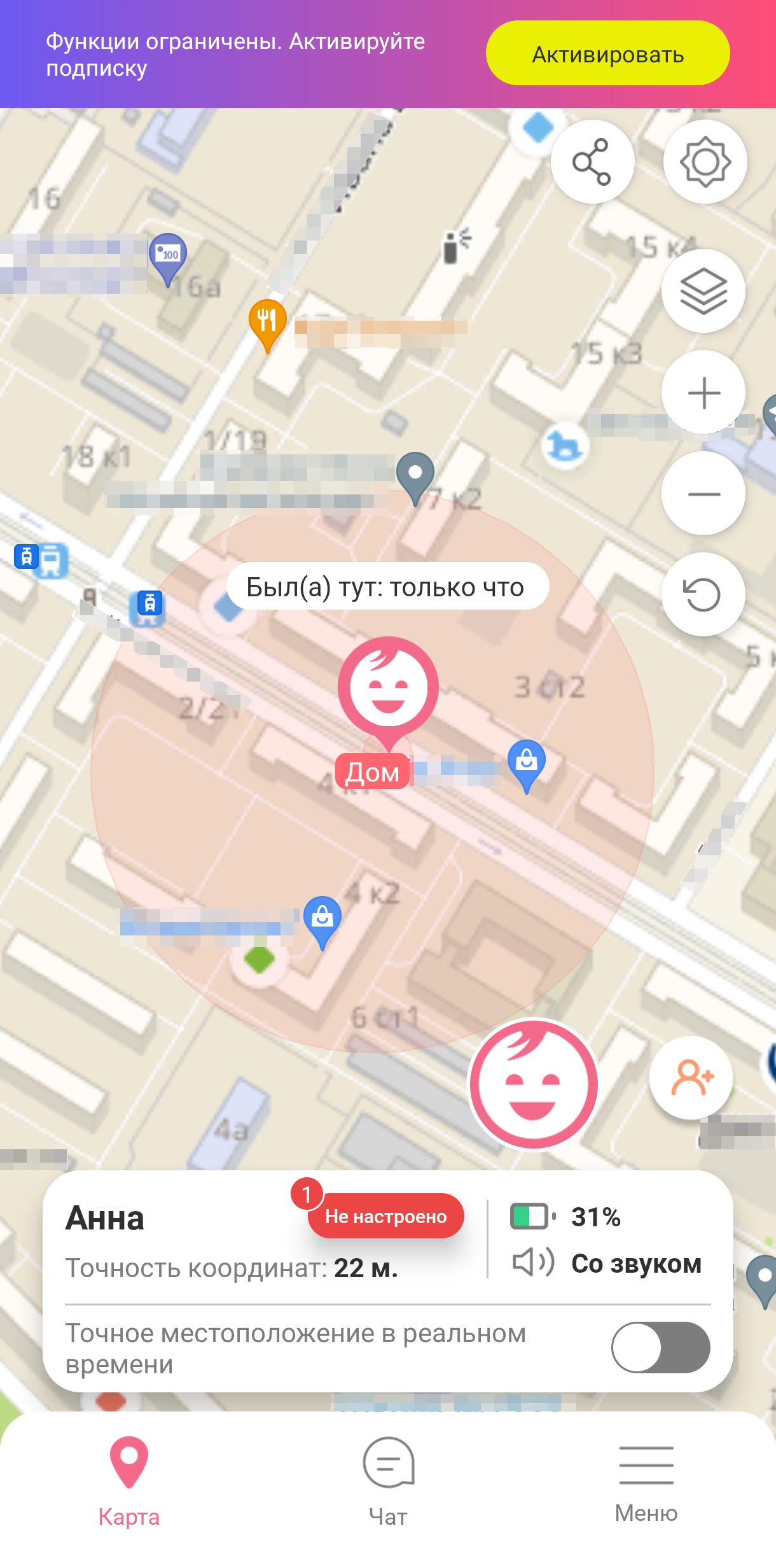
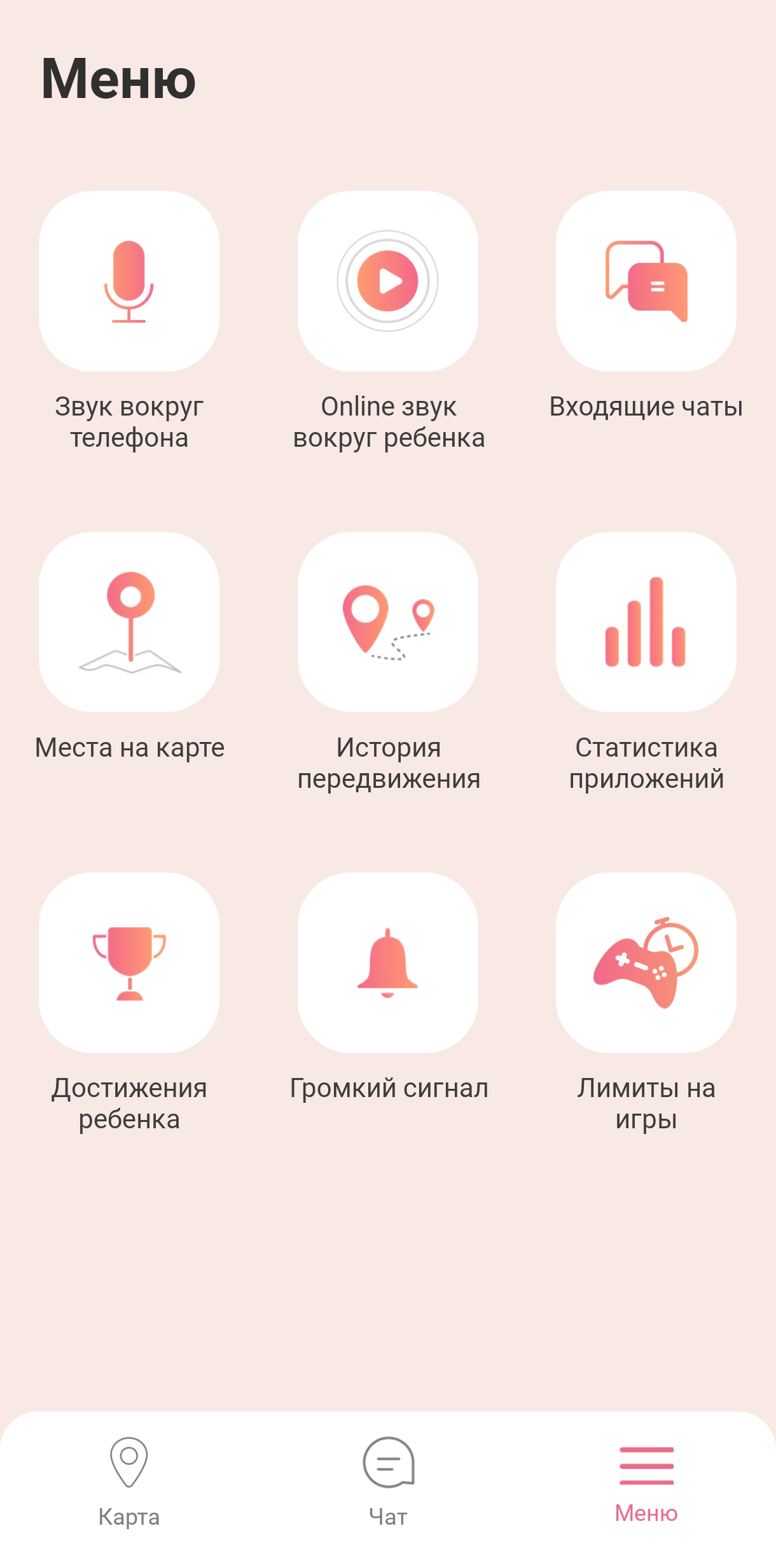
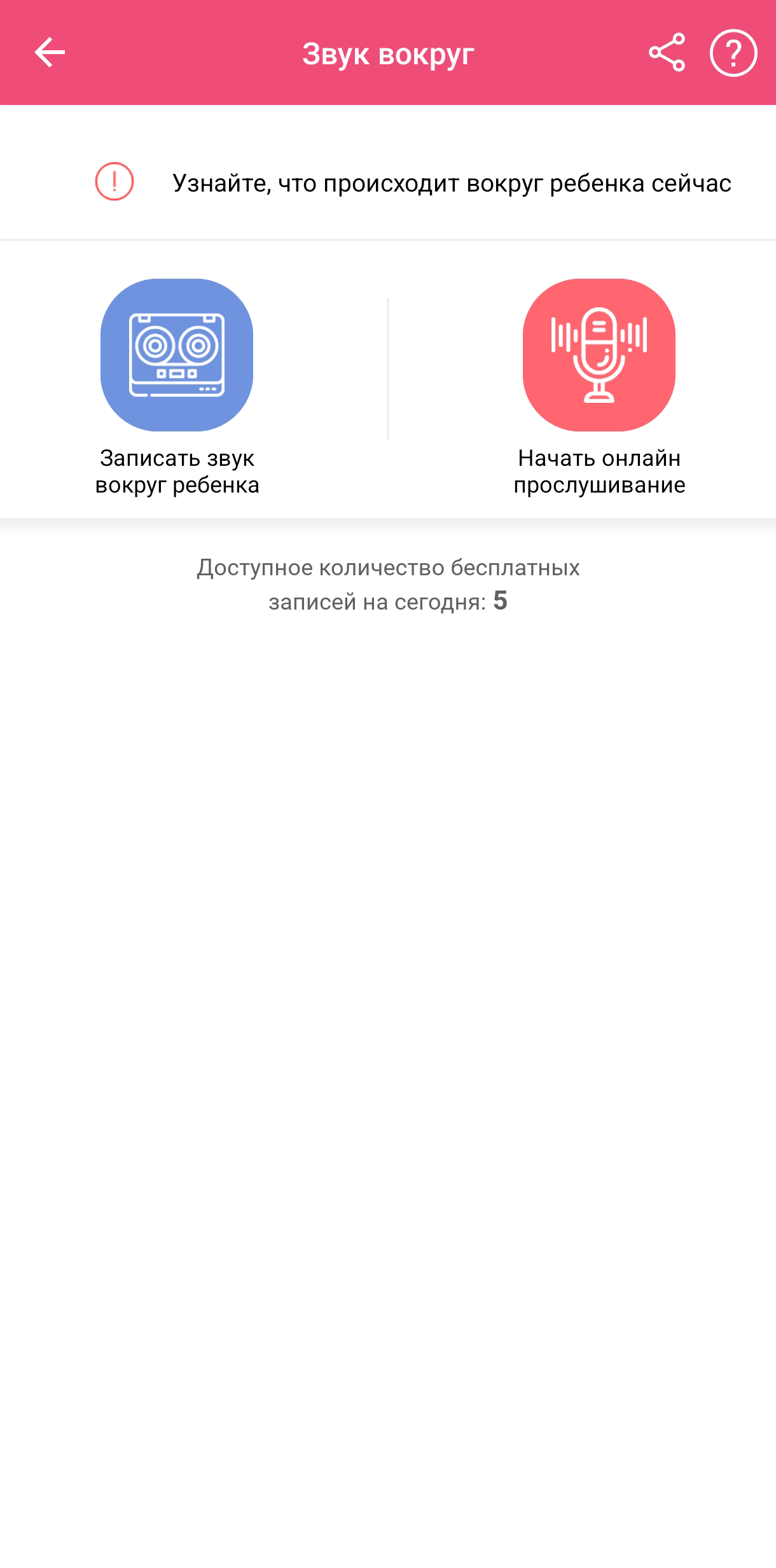
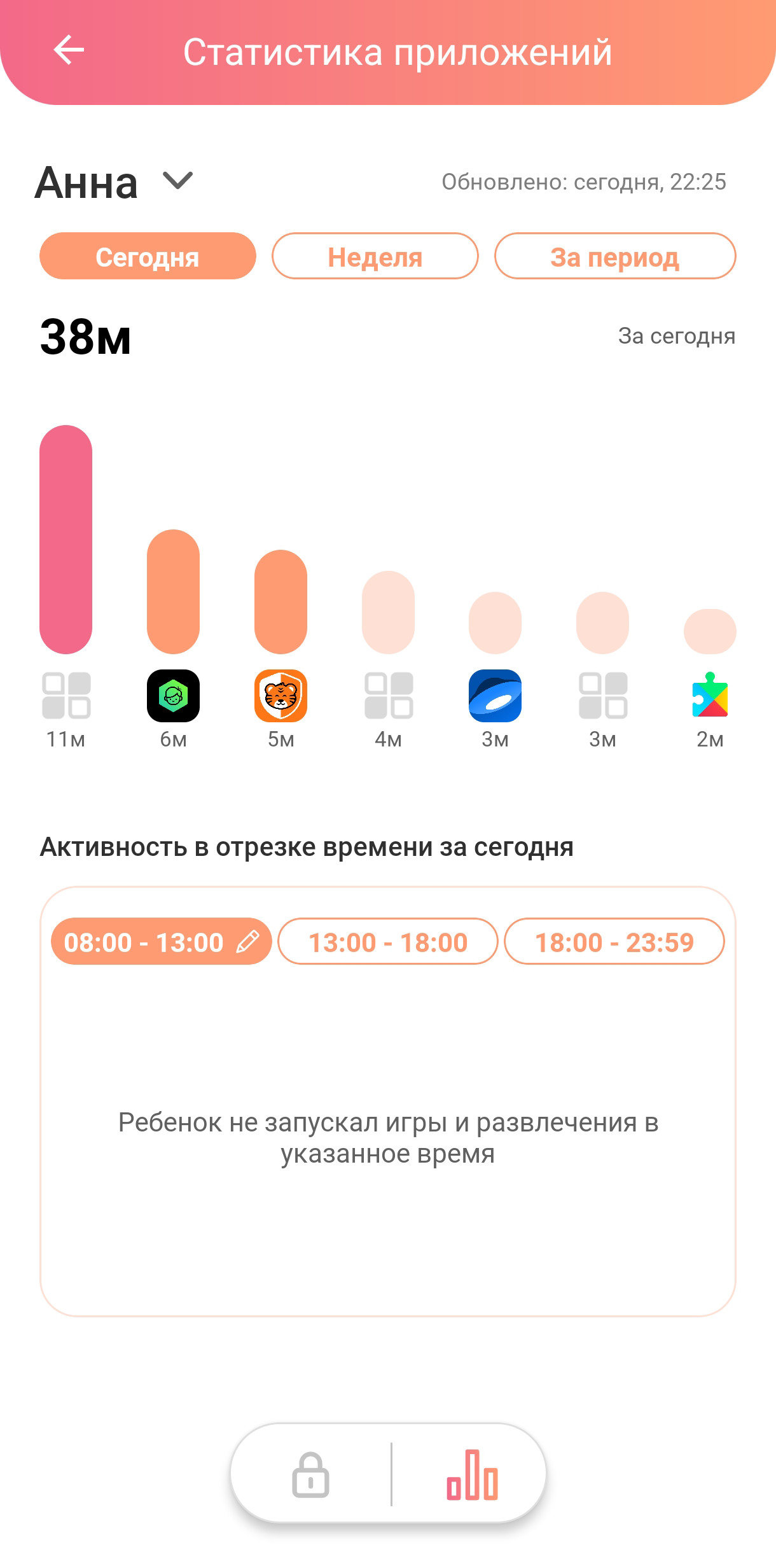
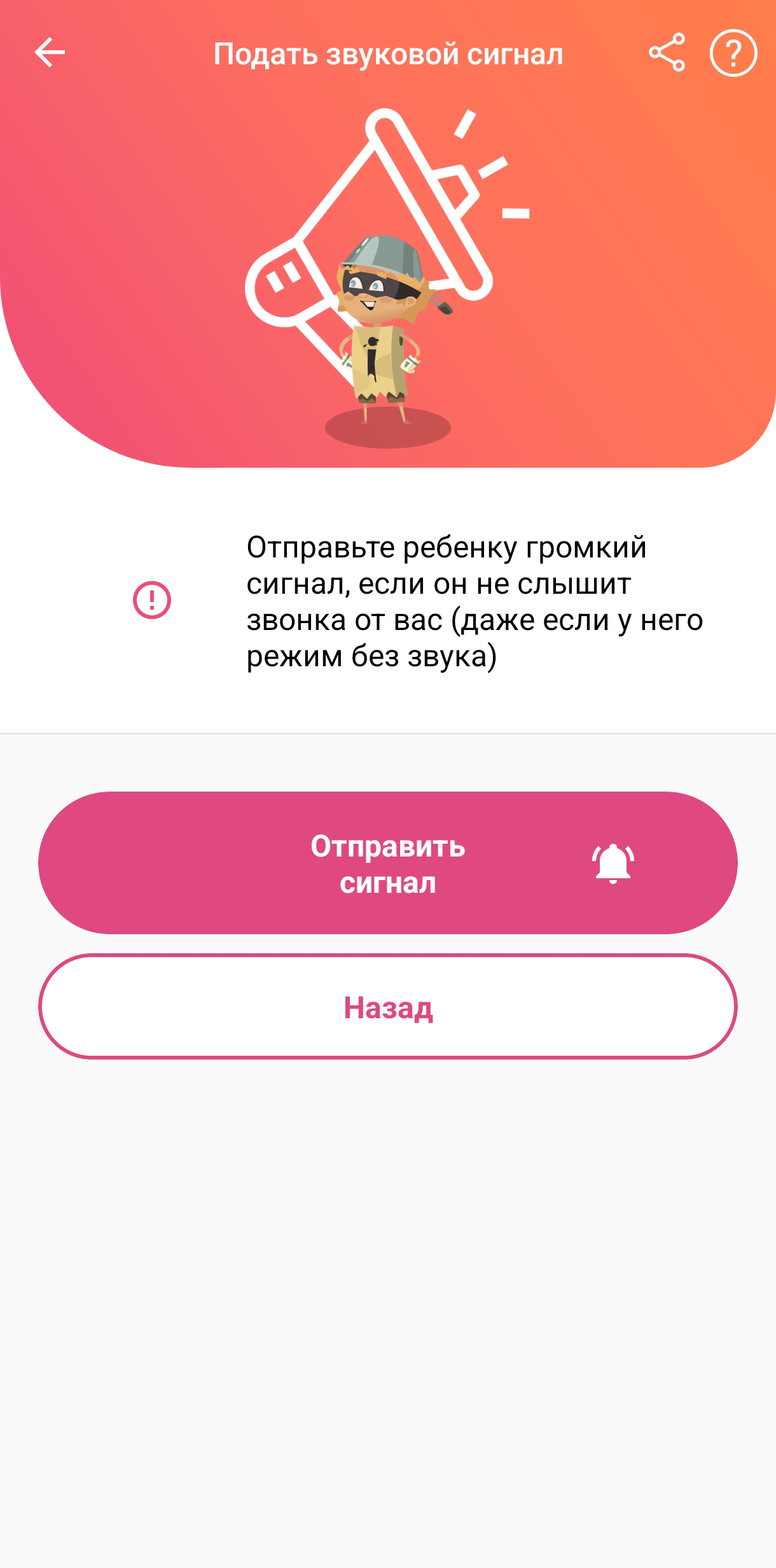
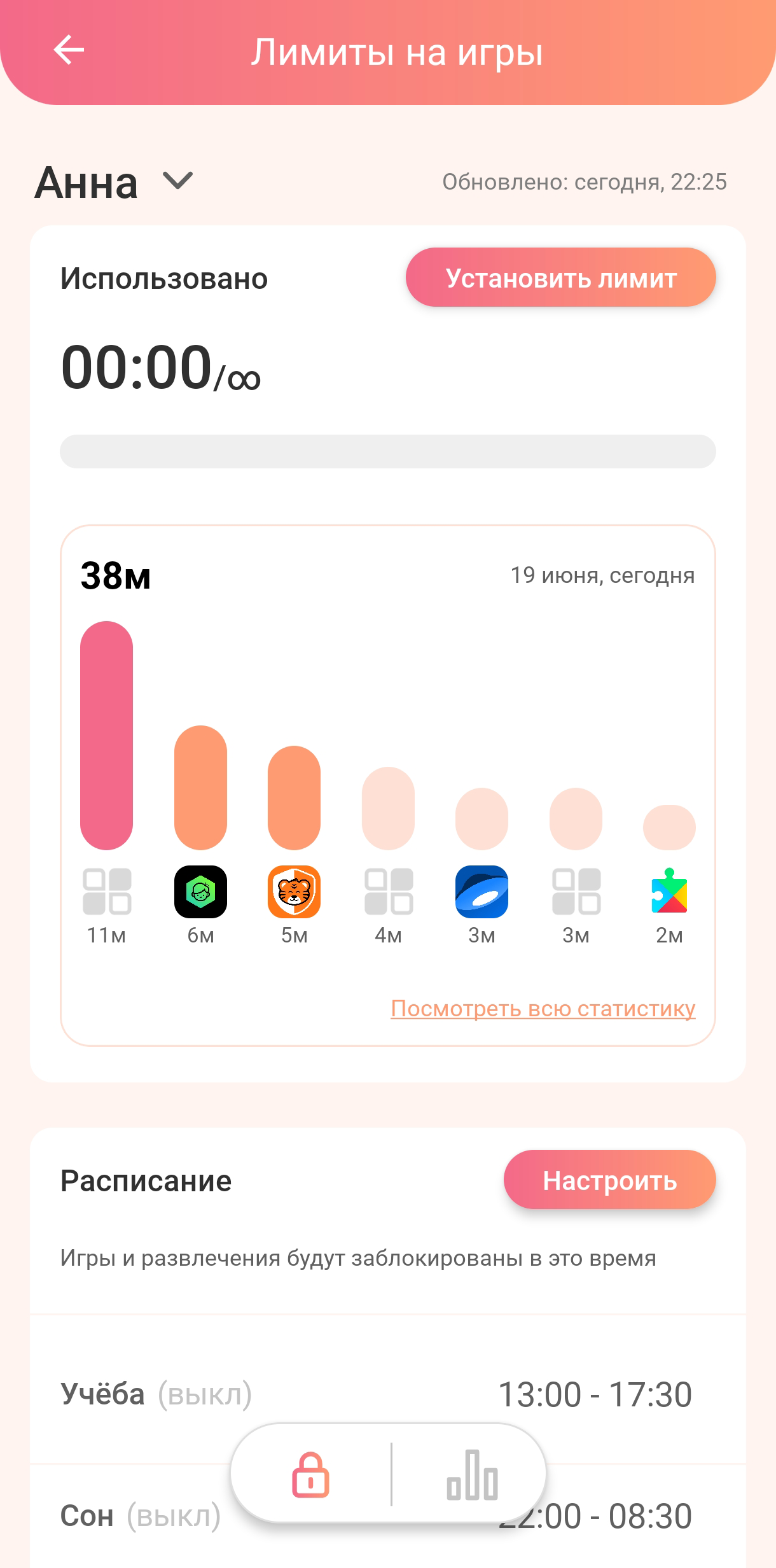
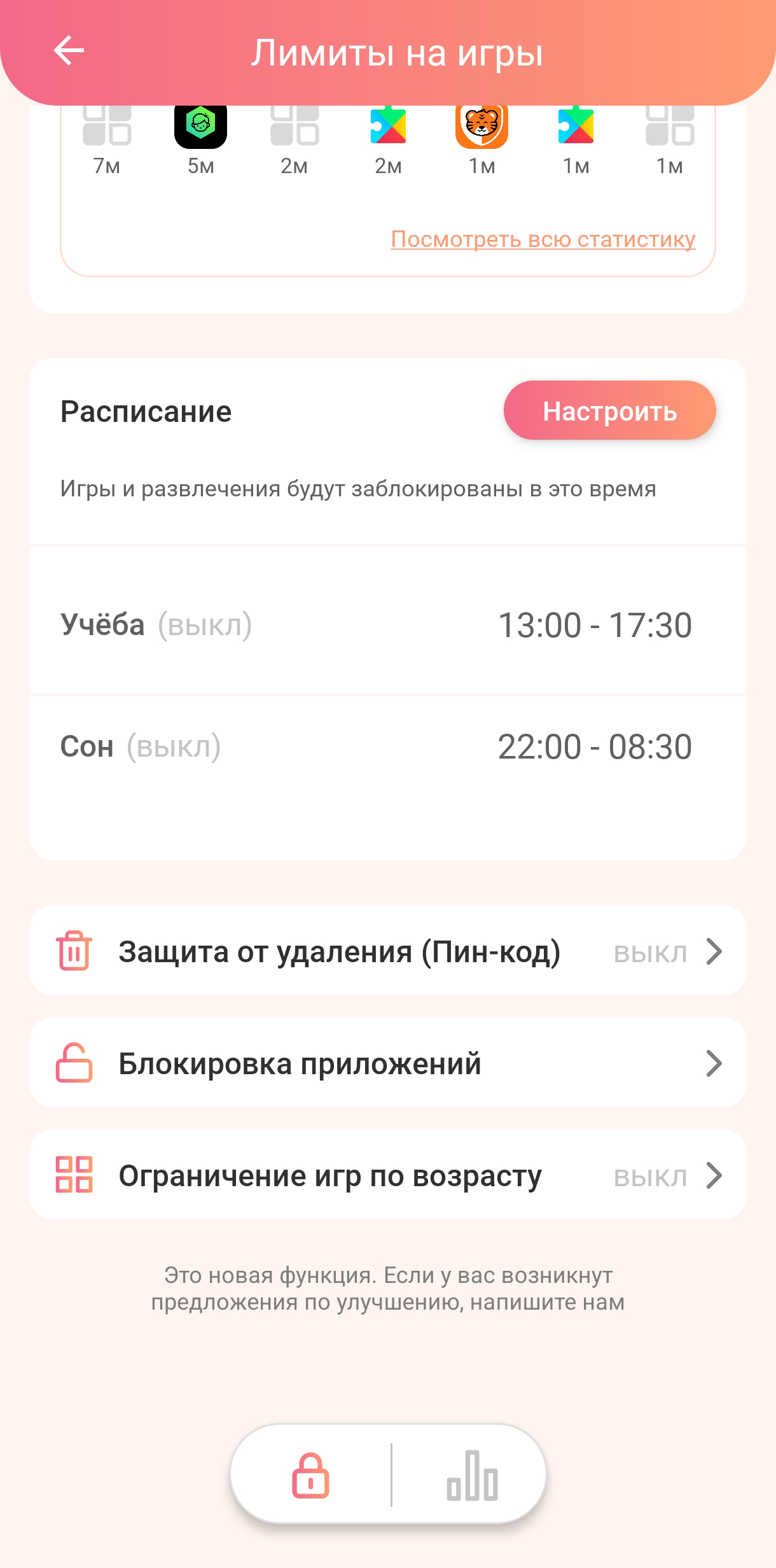
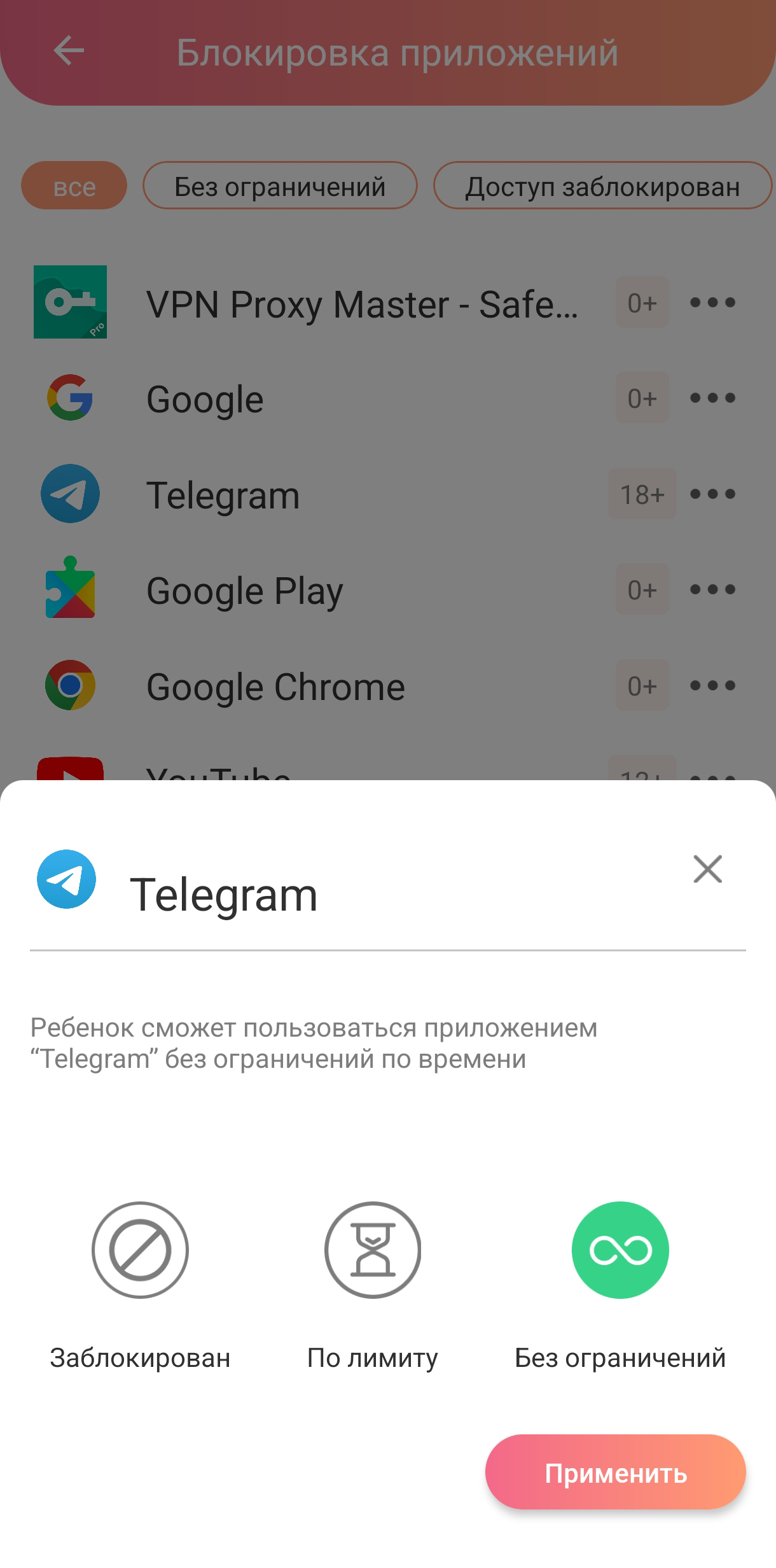
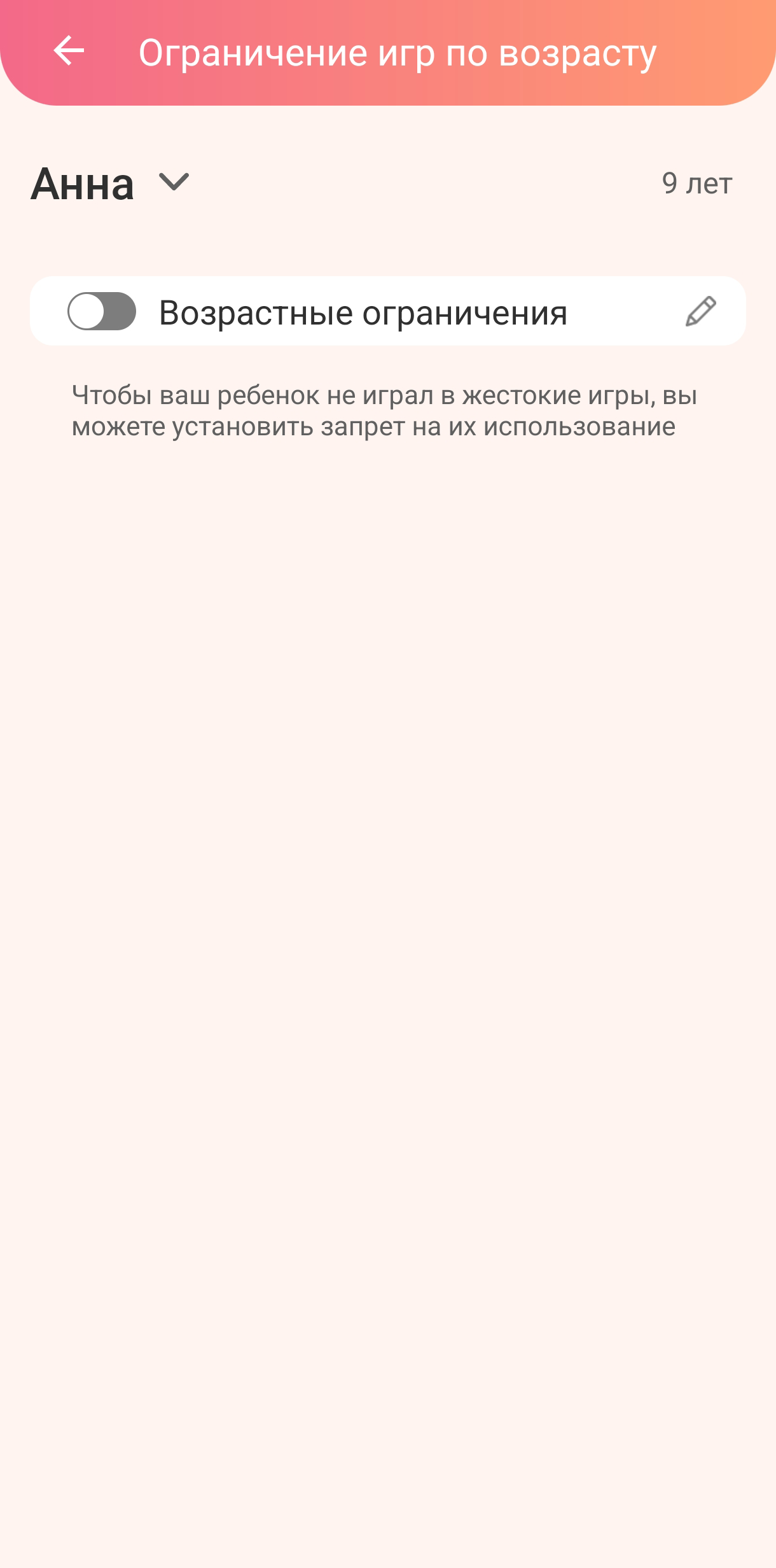
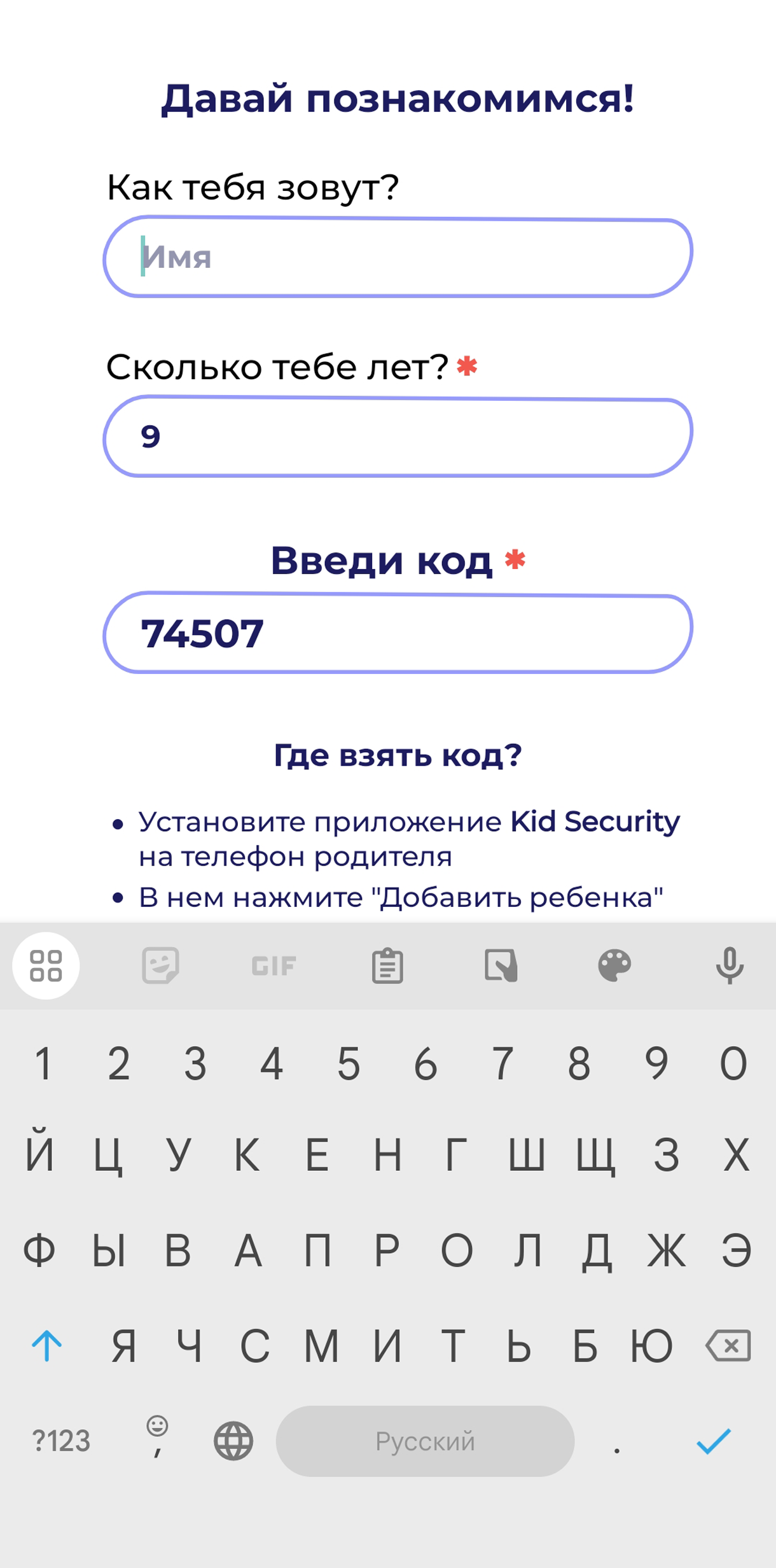

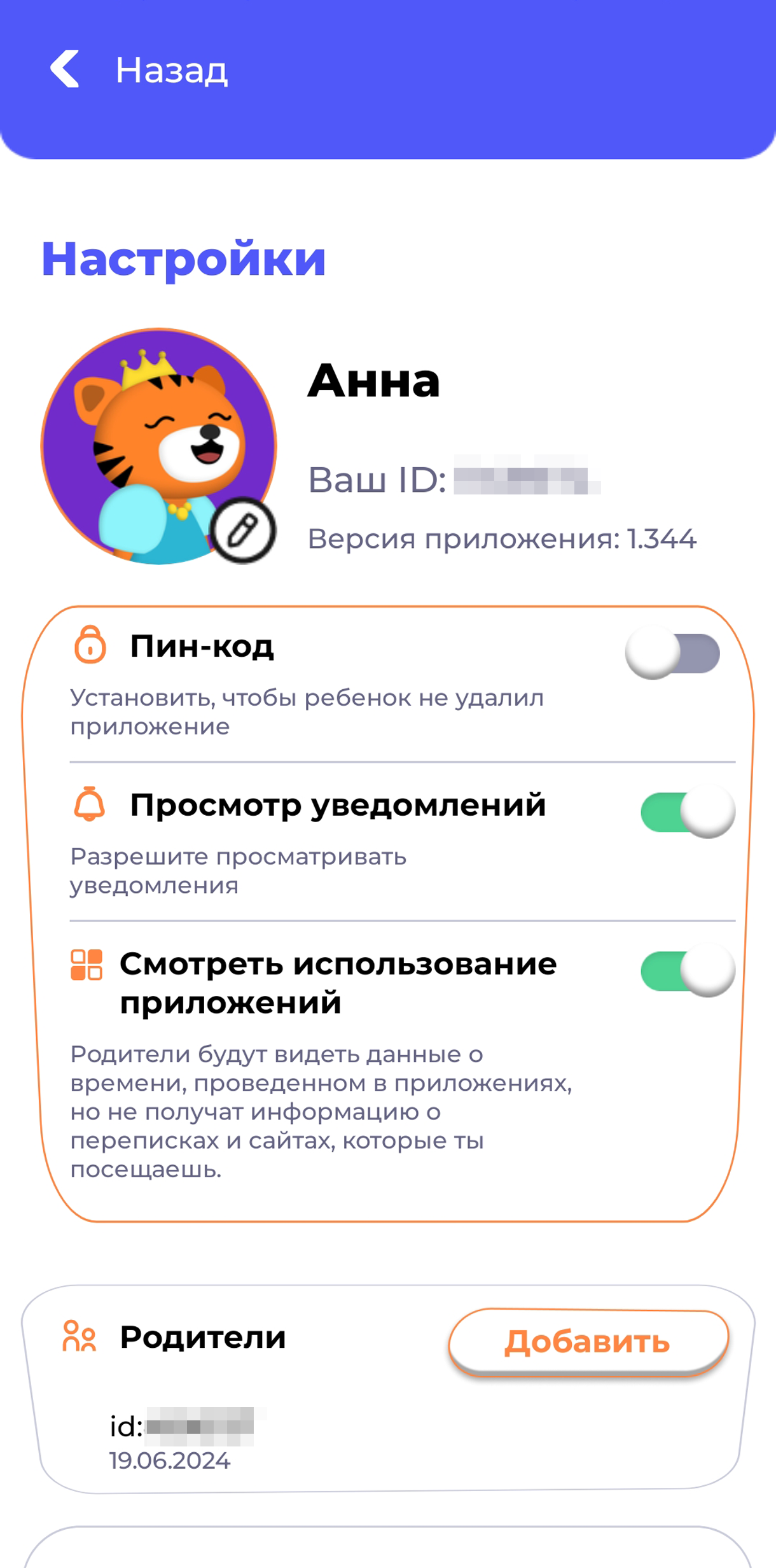
Так выглядит главный экран приложения Kid Security
Меню небольшое, иконки понятные

































